작업가이드
인쇄용 디자인 작업 가이드
간편주문과 스튜디오의 자동 칼선 기능 대신, 직접 디자인이나 칼선을 작업하여 업로드하고자 하시는 고객님을 위한 가이드에요.
벡터 기반 프로그램인 일러스트레이터로 작업 후, PDF파일로 저장하여 주문하시길 추천드려요.
인쇄에 필요한 정보를 유실 없이 전달 가능한 최적화된 포멧이기 때문이에요.
1. CMYK 모드 설정
인쇄용 디자인은 반드시 CMYK로 작업해주세요.
C,M,Y,K 총합 250% 이하로 작업해주세요. 인쇄 벗겨짐 현상, 뒷묻음 현상이 발생합니다.
동일한 컬러값이여도 빛으로 표현되는 디지털 디스플레이에서 보이는 색상과 잉크로 표현되는 인쇄물의 색상차이가 있을 수 있습니다.
RGB모드로 작업 시 CMYK로 변환되어 색상이 달라질 수 있습니다.
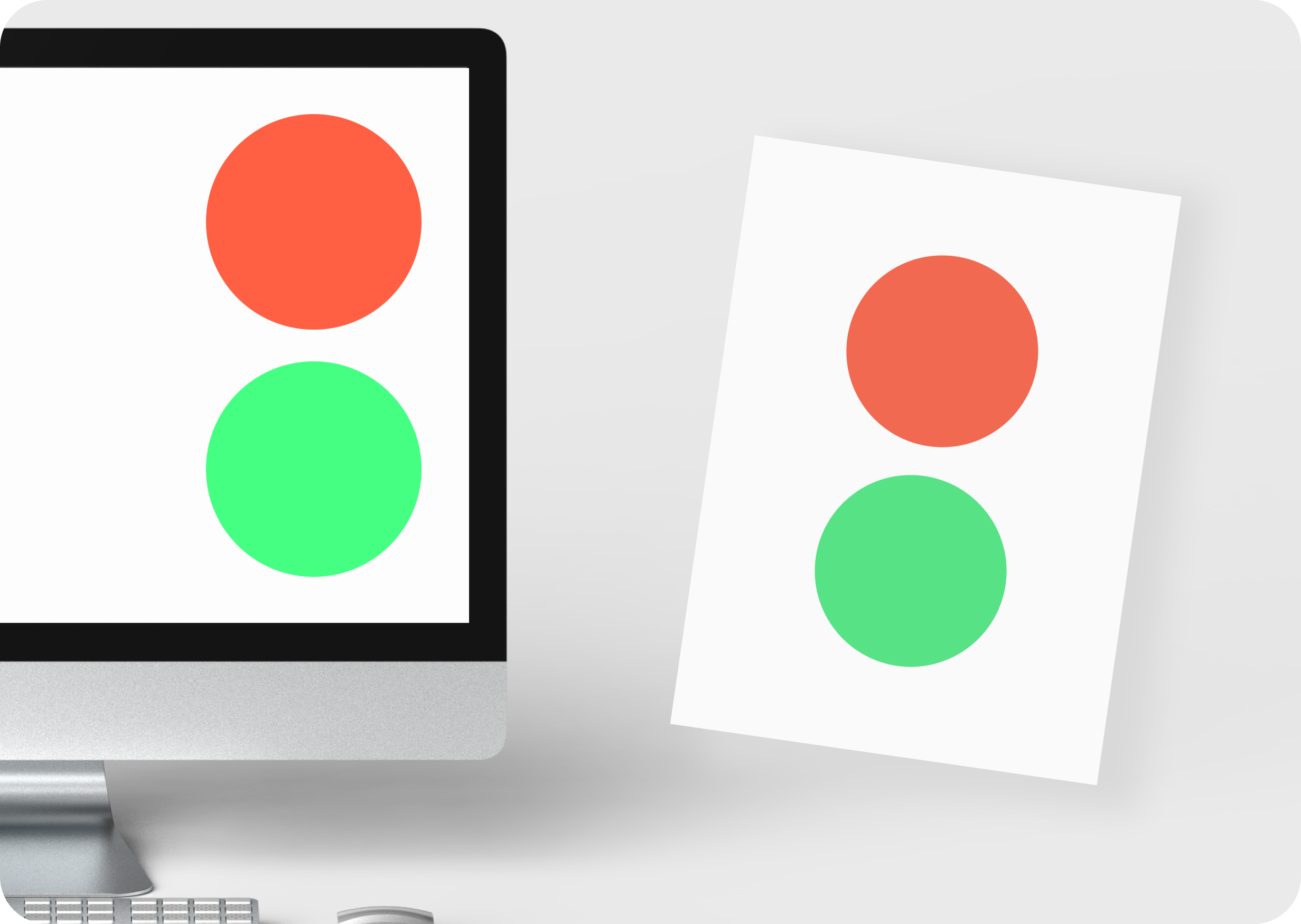
형광색일수록 차이가 더 크게 느껴질 수 있어요
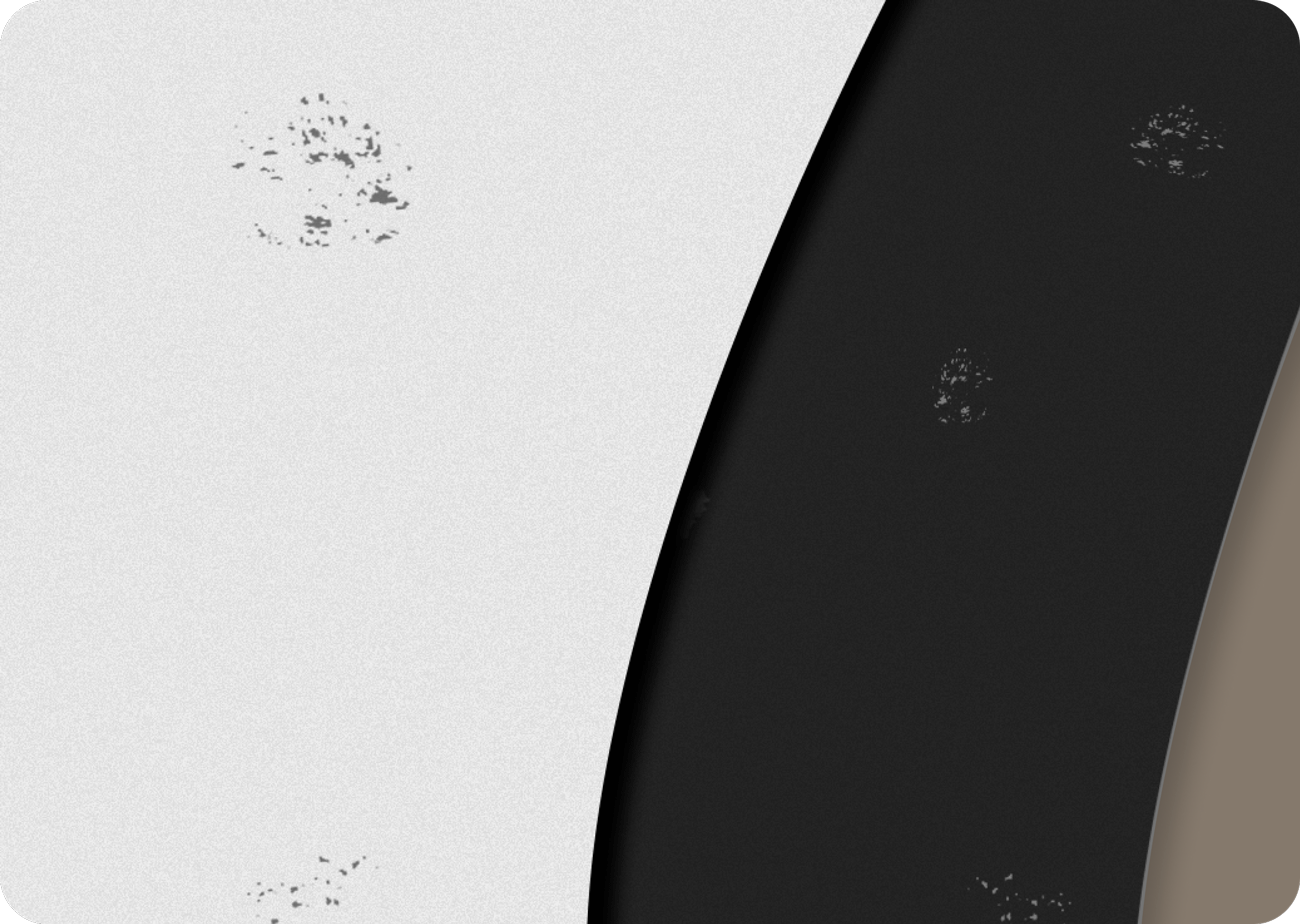
CMYK 총합 250% 이상을 사용하면 잉크가 벗겨지거나 묻어날 수 있어요
2. 안전 여백 설정
원하시는 제품의 사이즈로 대지를 만들어주세요.
용지 끝과 칼선 사이에 최소 2mm의 간격이 필요합니다. 그 이하일 시 용지 찢김이 발생합니다.
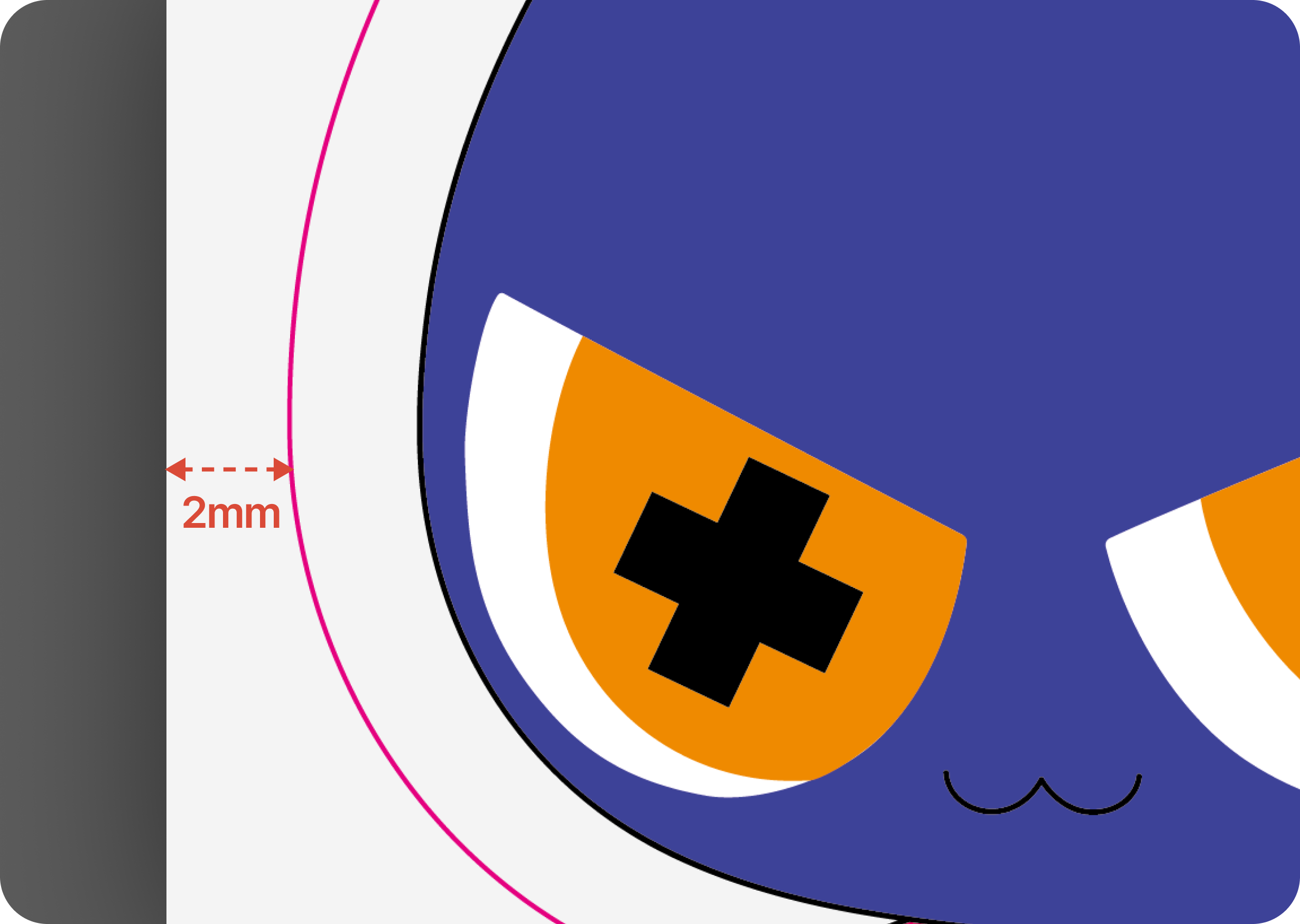
최소 2mm 간격이 필요해요
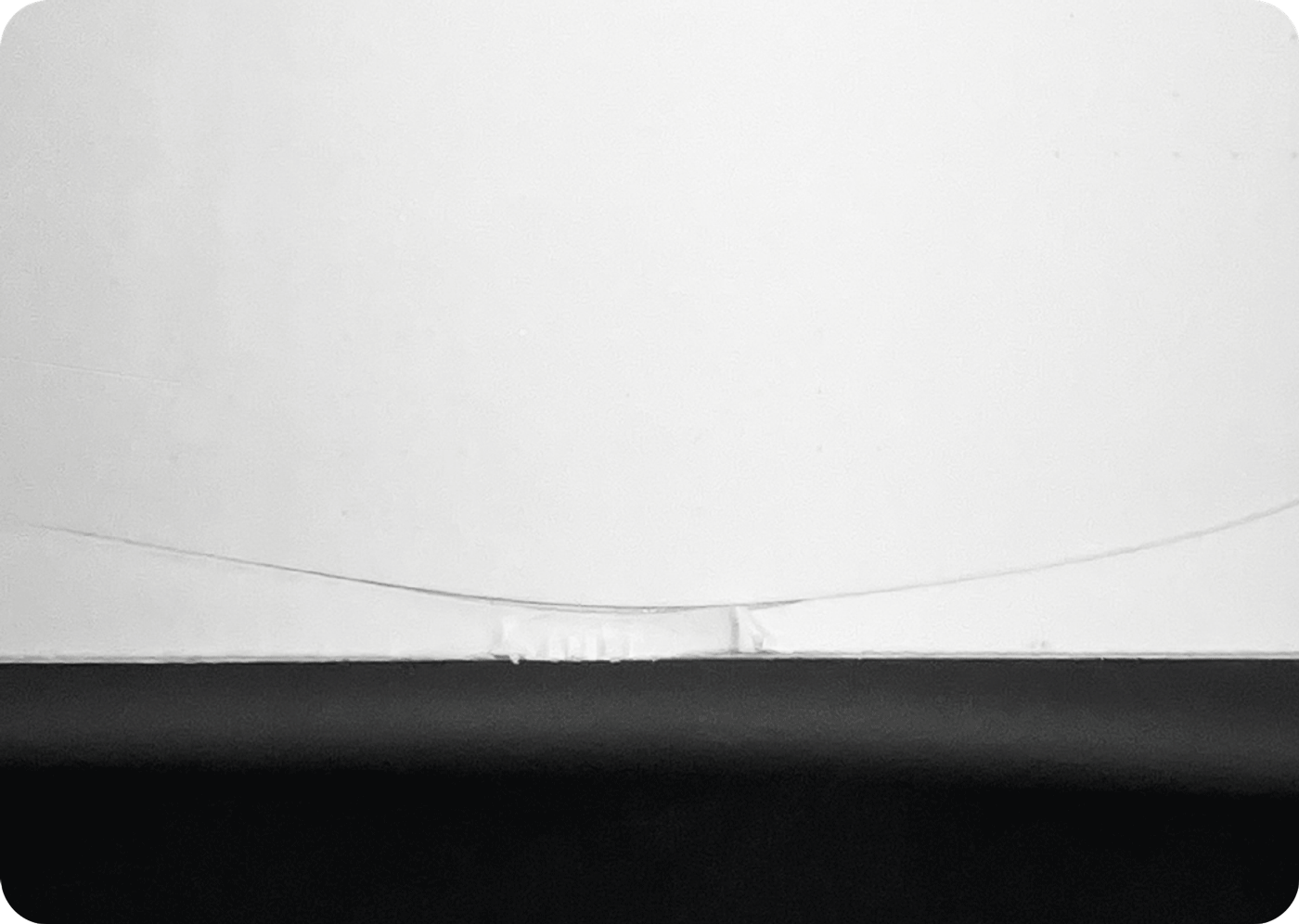
용지 끝과 칼선이 너무 가까우면 들뜨거나 찢길 수 있어요
3. 이미지 포함(Embed)
이미지 삽입 시 이미지를 꼭 포함(Embed)하여 저장해주세요. 포함(Embed)하지 않으면 이미지가 유실됩니다.
이미지 해상도가 300dpi 이하일 경우 저화질로 인쇄될 수 있습니다.
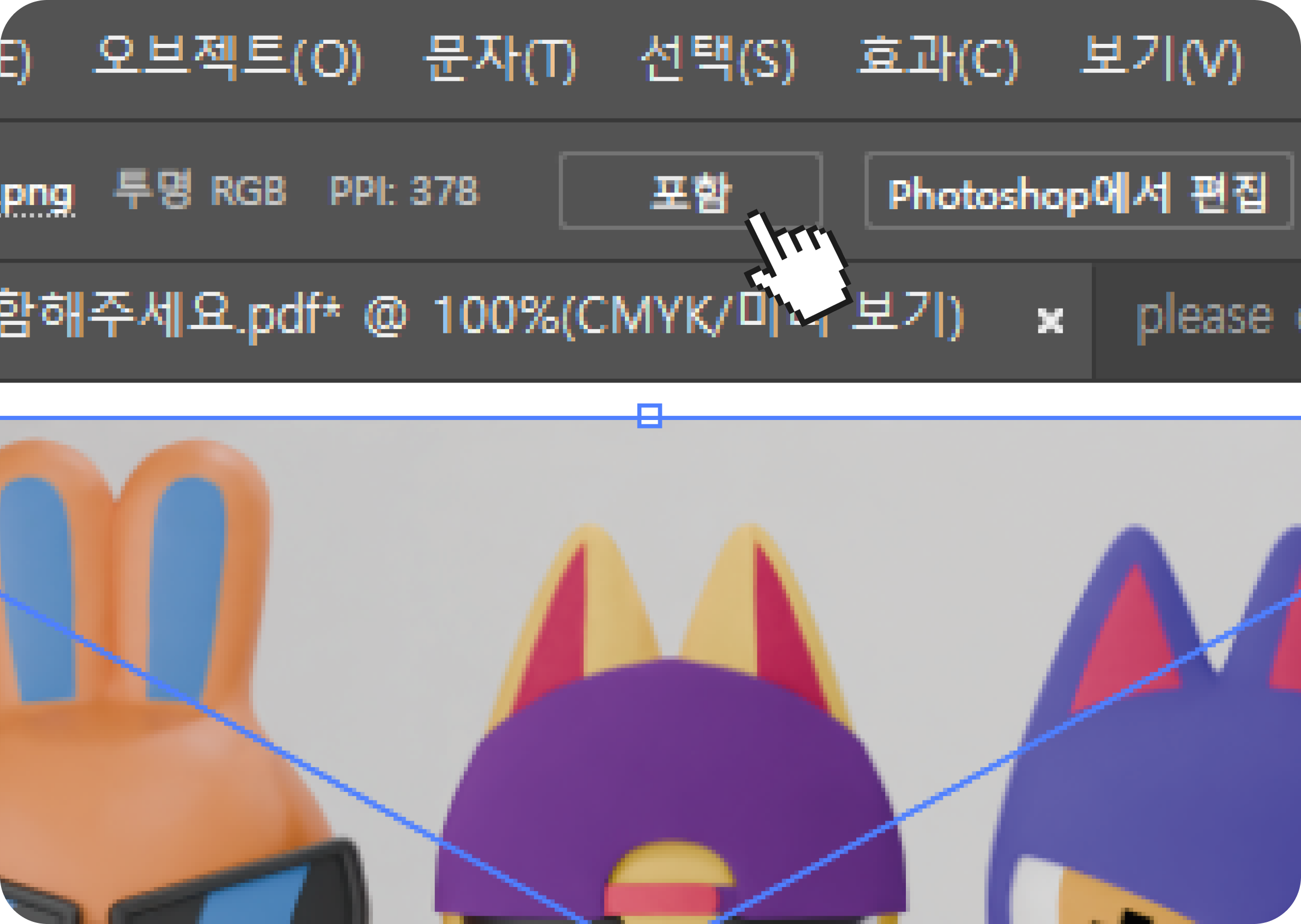
이미지 선택 후 포함(Embed)하기
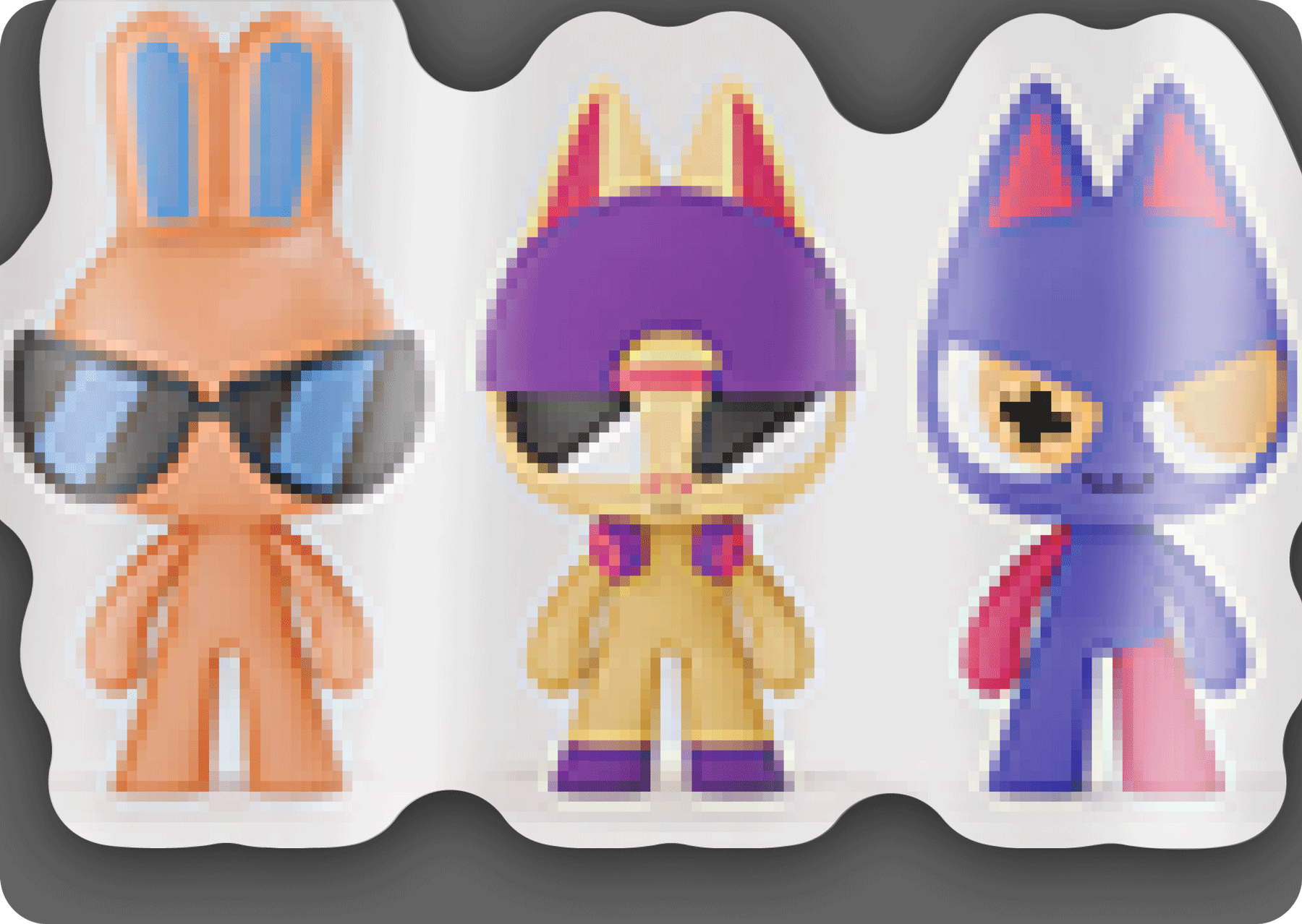
해상도가 낮으면 계단현상이 일어나거나 흐리게 인쇄될 수 있어요
4. 서체 윤곽선 만들기(Create Outlines)
사용하신 모든 서체는 윤곽선 만들기(Create Outlines)를 통해 벡터화 시켜주세요. 서체가 유실되어 인쇄되지 않거나, 기본서체로 변형되어 인쇄될 수 있습니다.
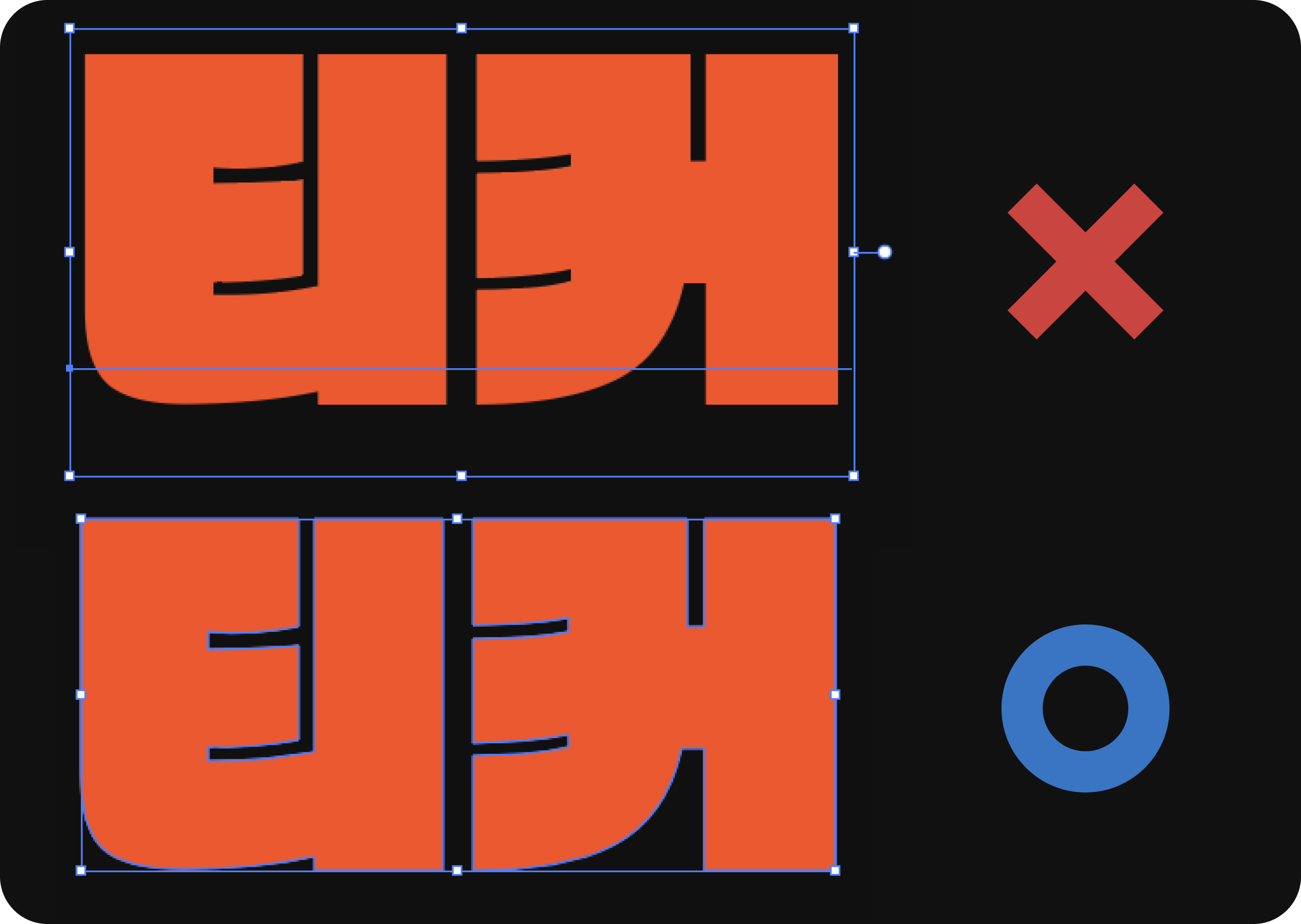
일러스트레이터 단축키 : Ctrl+Shift+O
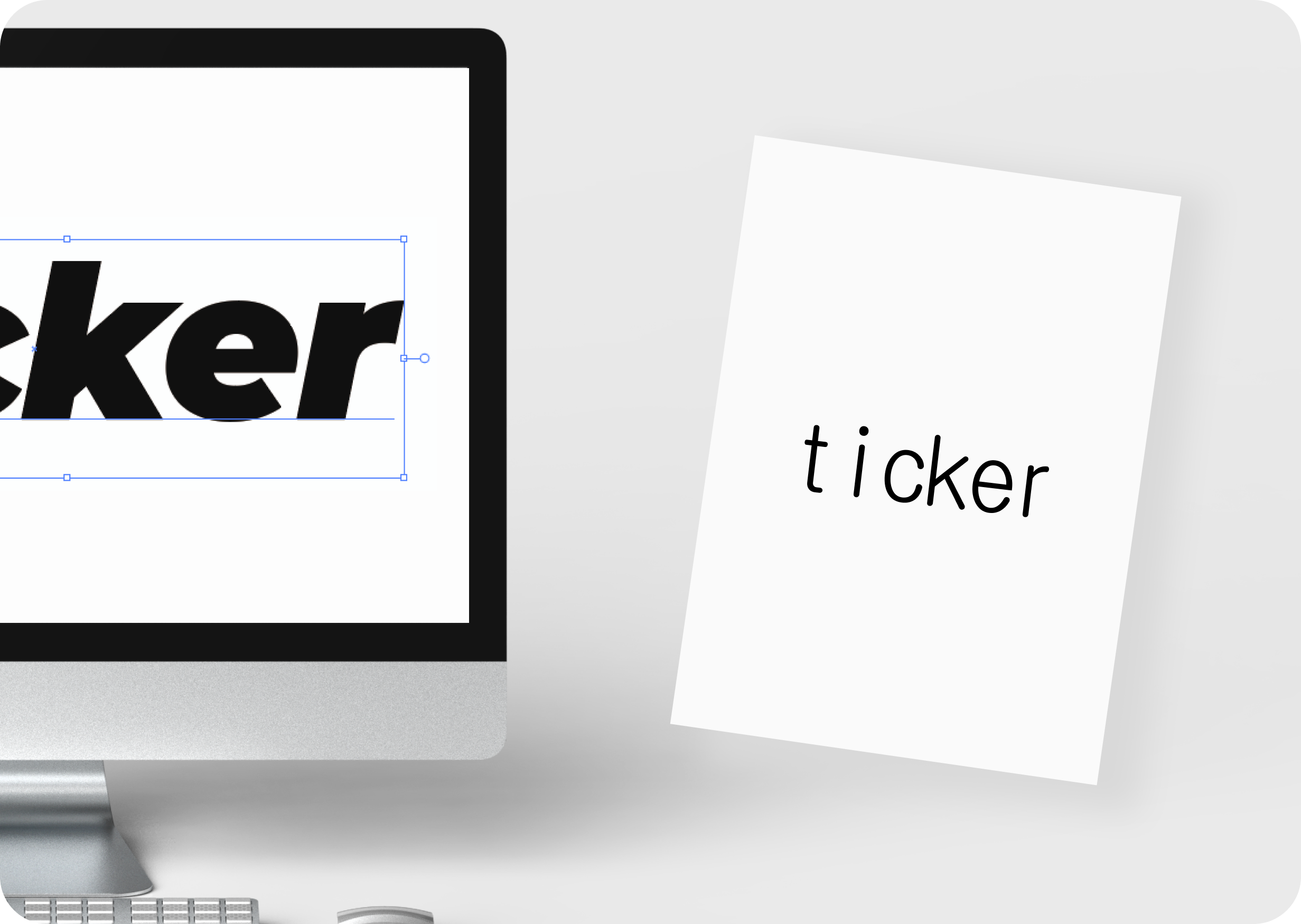
벡터화 시켜주지 않으면 기본 서체로 변형될 수 있어요 ![]()
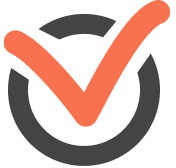 유의사항
유의사항
작업가이드를 준수하지 않아 발생하는 오류의 경우 재작업이 불가능합니다.
칼선 작업 가이드
간편주문과 스튜디오의 자동 칼선 기능 대신, 직접 디자인이나 칼선을 작업하여 업로드하고자 하시는 고객님을 위한 가이드에요.
벡터 기반 프로그램인 일러스트레이터로 작업 후, PDF파일로 저장하여 주문하시길 추천드려요.
인쇄에 필요한 정보를 유실 없이 전달 가능한 최적화된 포멧이기 때문이에요.
1. 인쇄와 칼선 레이어 분리
인쇄 레이어와 칼선 레이어를 분리해주세요.
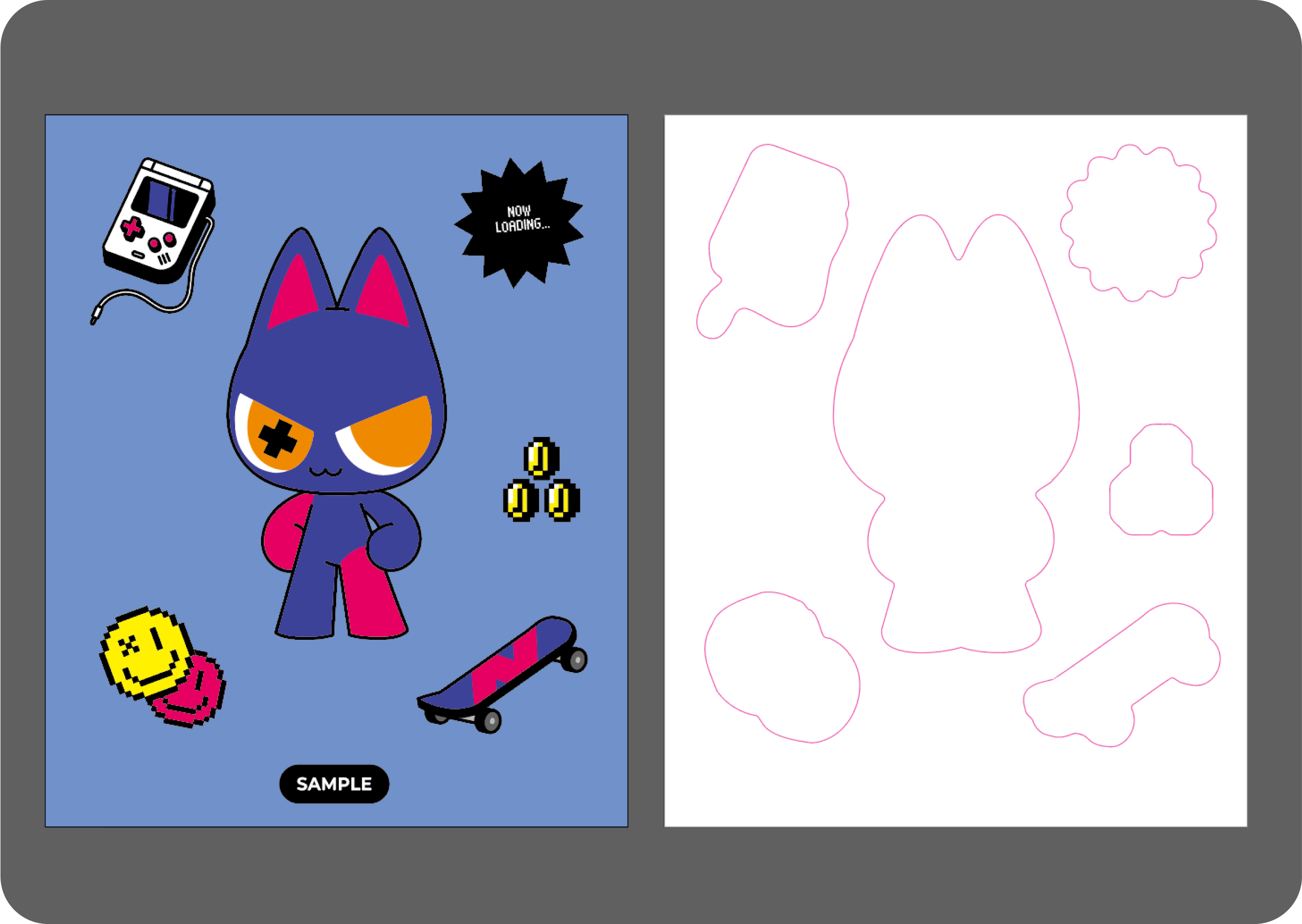
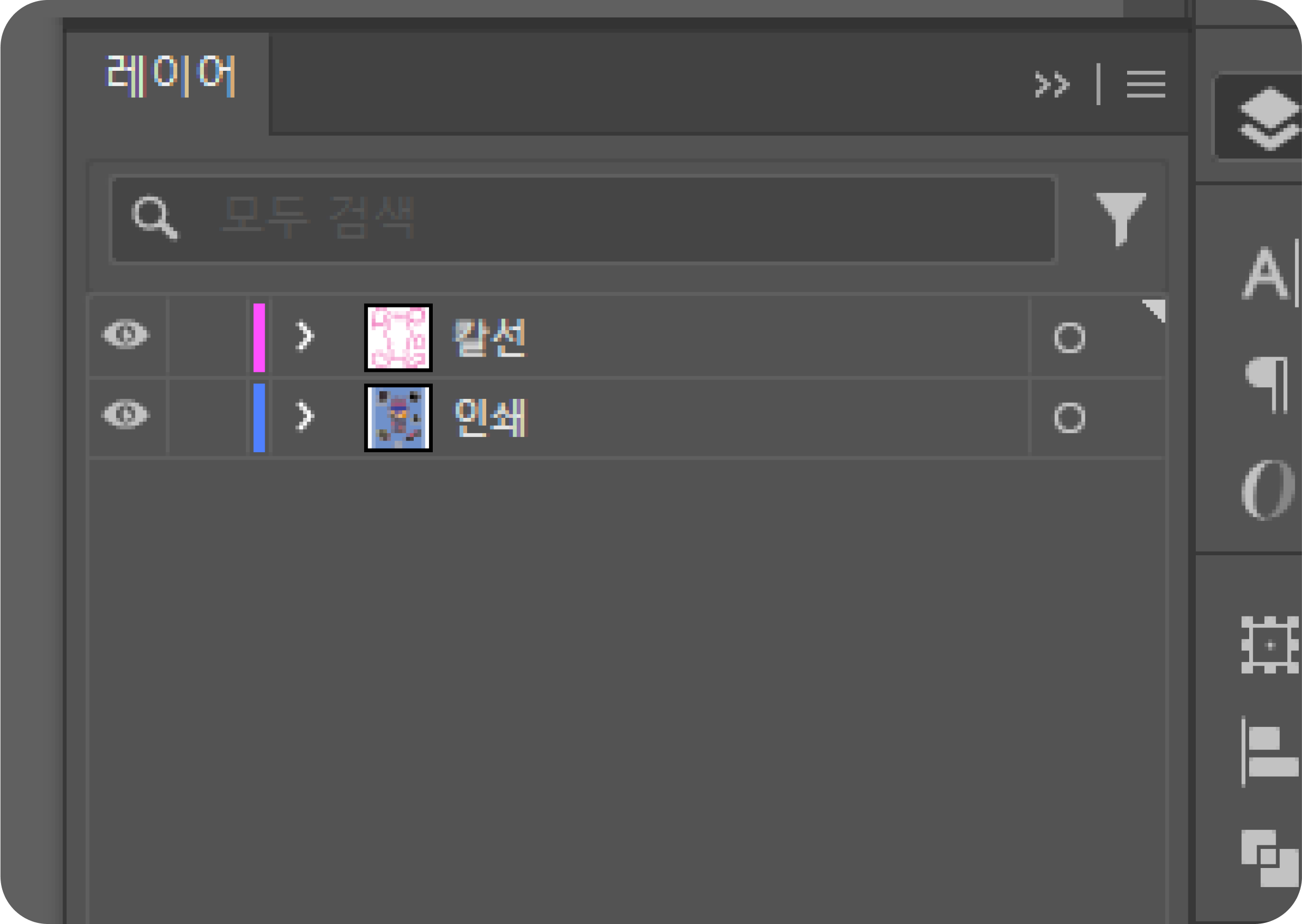
2. 칼선 가이드
색상 : M 100%
굵기 : 0.25pt
칼선 간 간격 : 최소 2mm
용지와 칼선 간격 : 최소 2mm
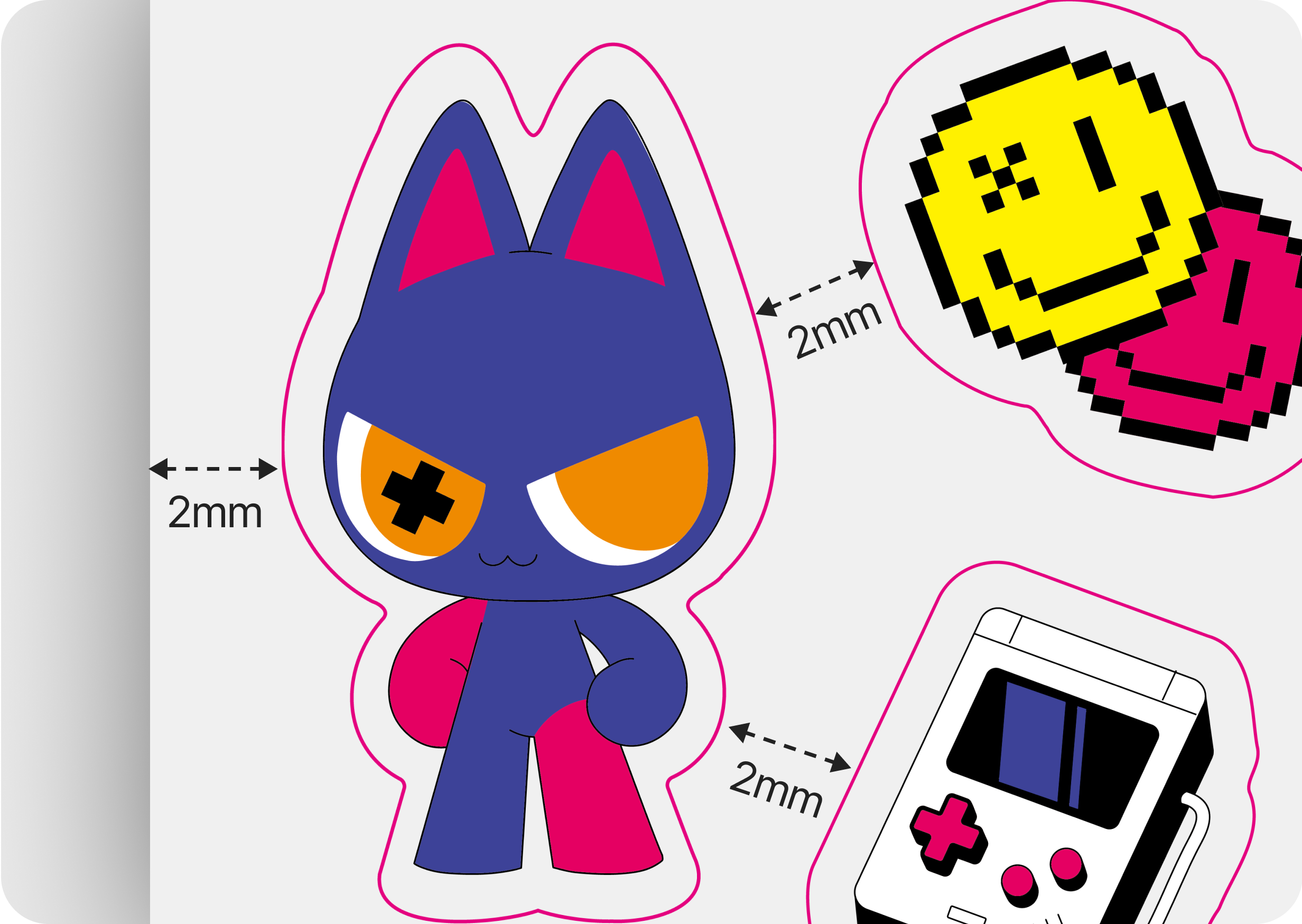
칼선 간격이 너무 좁으면 용지가 찢길 수 있어요
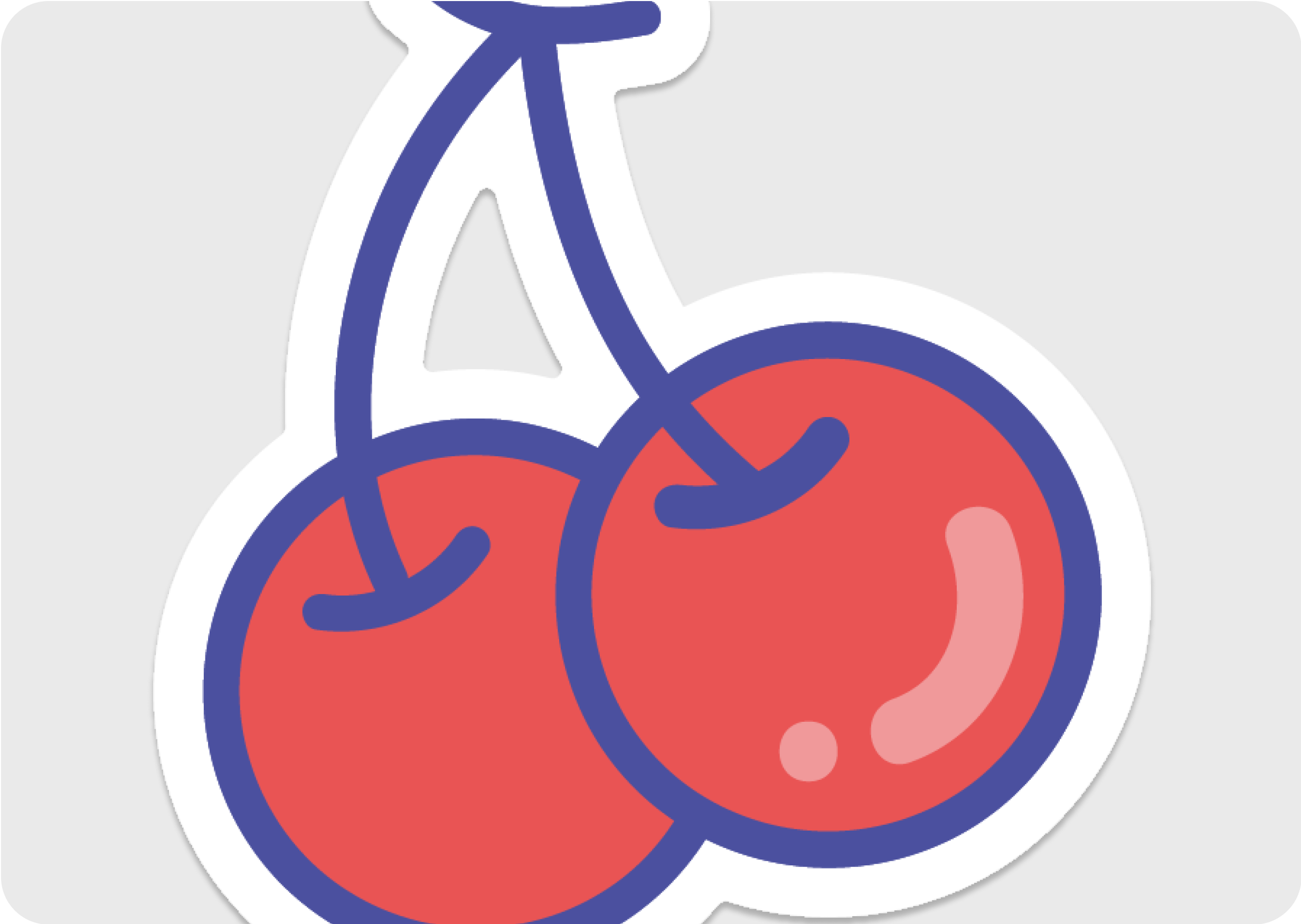
스티커 중간에 있는 칼선 작업 시에도 간격을 2mm이상으로 해주세요
3. 칼선 라운딩 / 단순화
칼선의 모서리는 최대한 둥글게 작업해주세요. 칼선이 뾰족할 경우 코팅 벗겨짐의 원인이 될 수 있으며, 붙이고 떼어낼 때 쉽게 찢어질 수 있습니다.
칼선을 단순화해주세요. 앵커포인트가 많은 경우 제작이 지연될 수 있으며, 울퉁불퉁한 칼선의 원인이 될 수 있습니다.
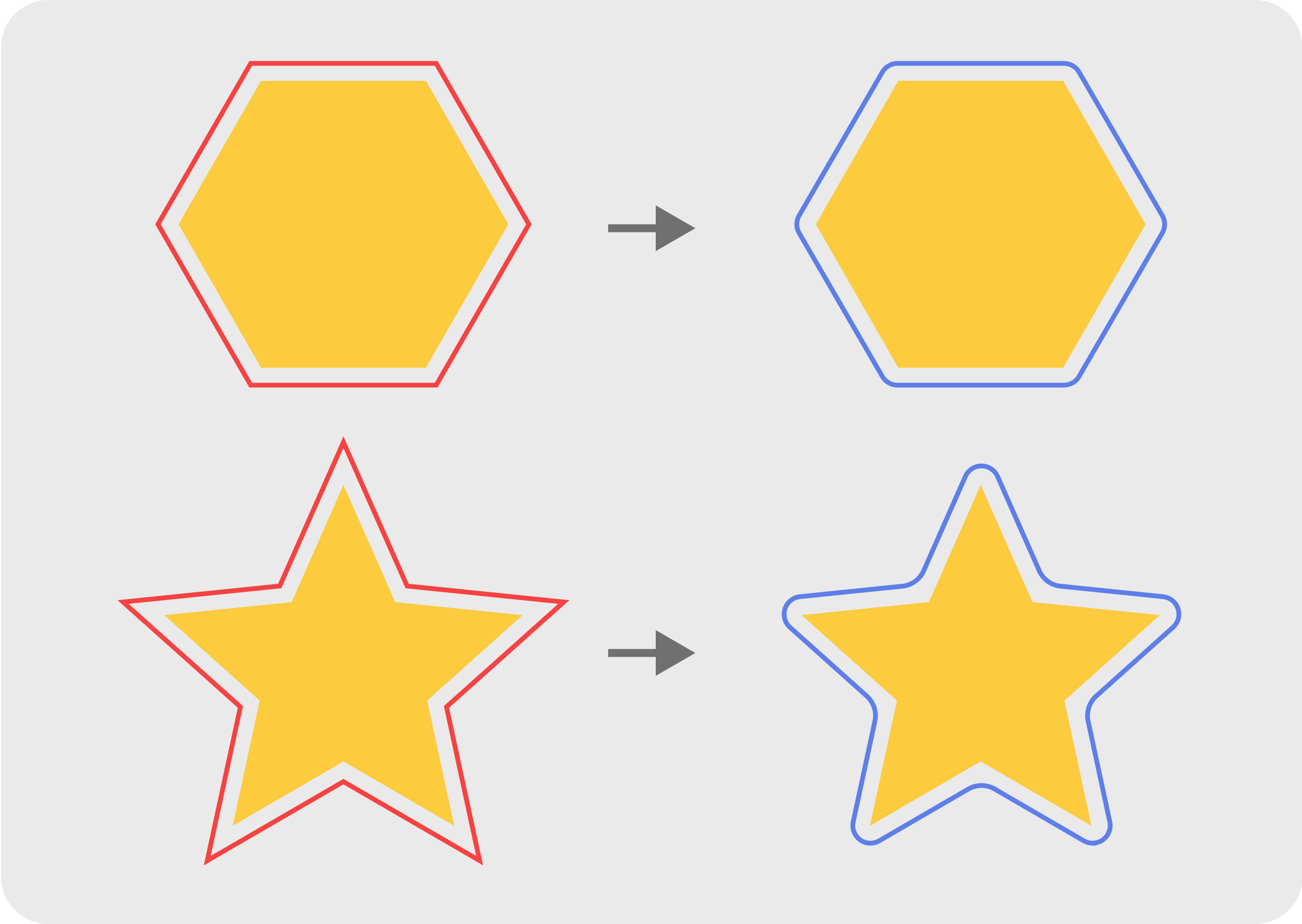
꼭 뾰족한 칼선이 필요한 것이 아니라면 둥글리시는 것을 추천드려요
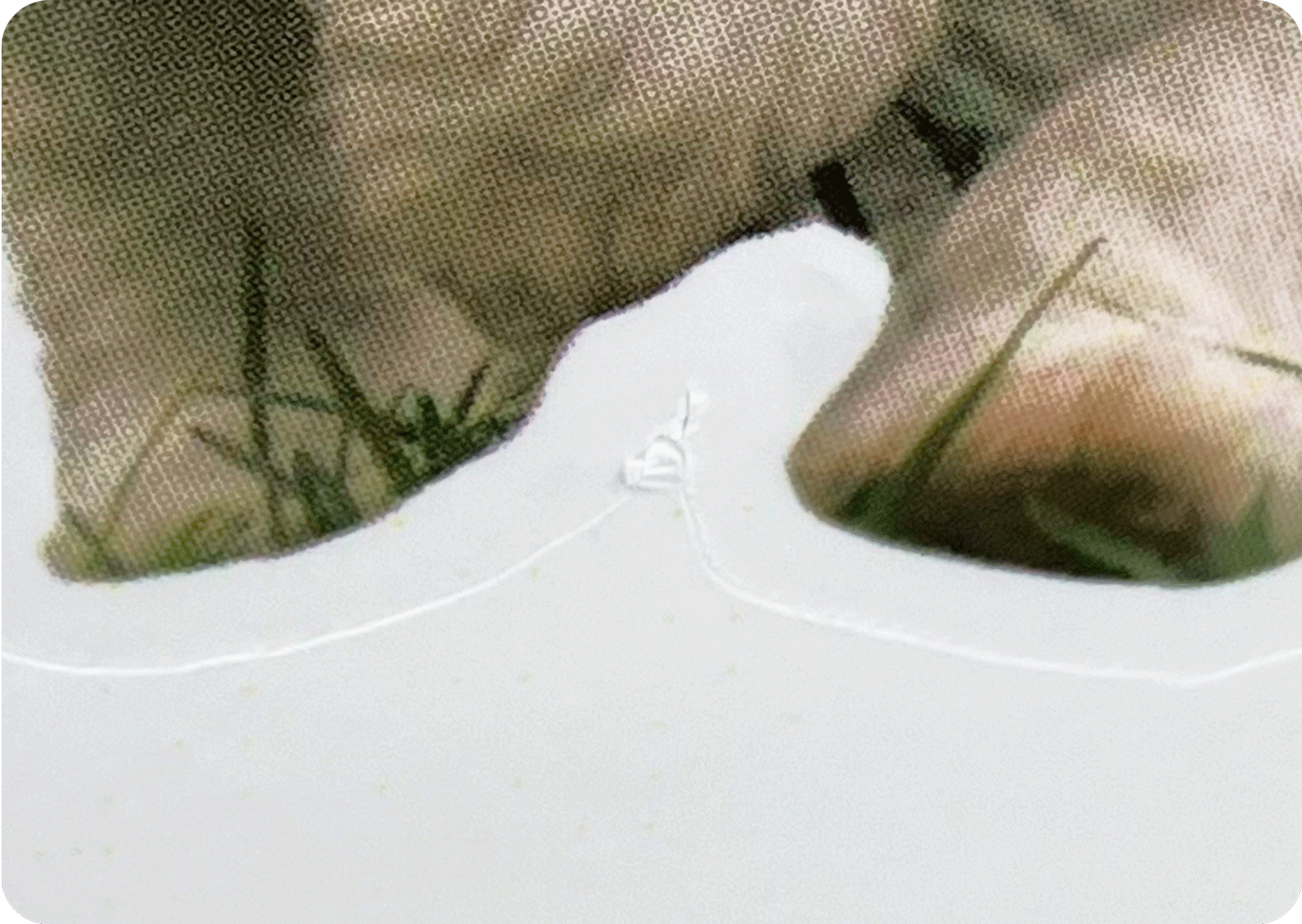
칼선이 뾰족하거나 간격이 2mm가 되지 않으면 용지가 찢길 수 있어요
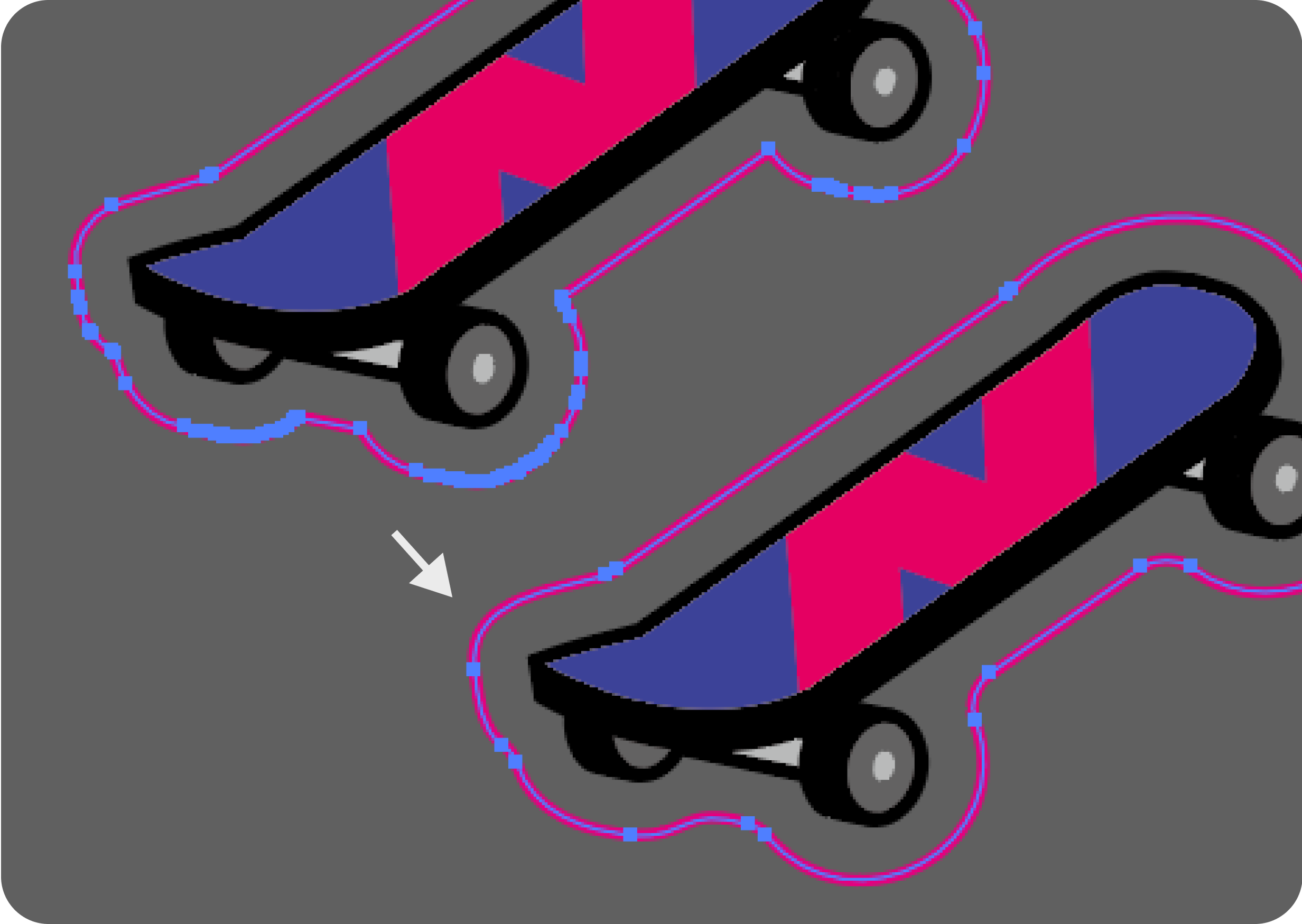
실제 스티커로 제작했을 때 앵커포인트가 적을 수록 칼선이 깔끔해요
4. 칼선 밀림 현상
무테스티커를 원하실 경우, 디자인과 칼선을 딱 맞추는 것이 아닌 칼선 밖 2mm로 디자인을 확장해주셔야 완성도 높고 깔끔한 무테스티커가 나옵니다.
공정상 약간의 밀림이 발생할 수 있으나, 해당 사유로 재제작이 어렵습니다. 참고 부탁드립니다.
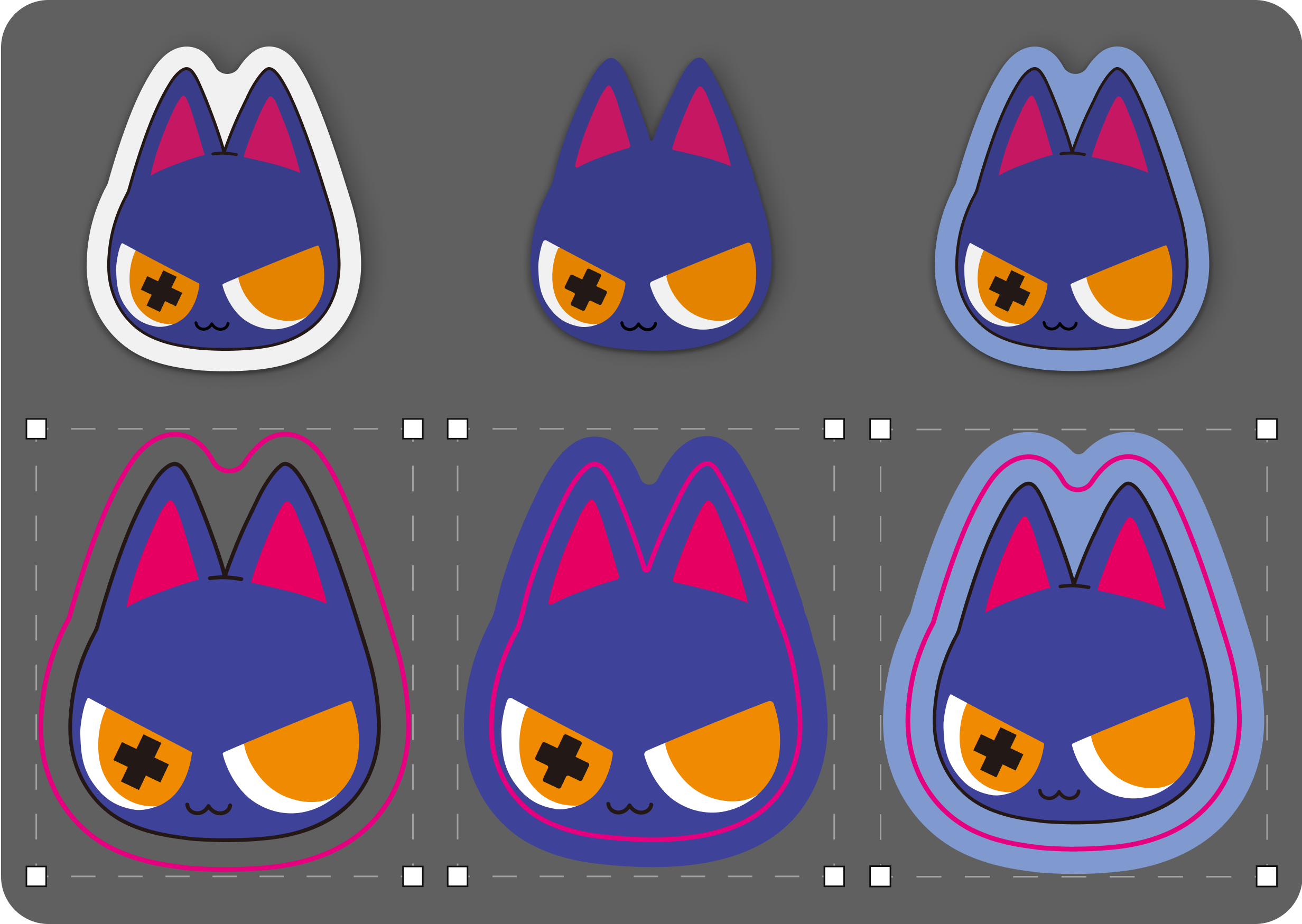
좌측부터 유테 스티커, 무테 스티커, 컬러테두리 스티커 작업 방식이에요

중요한 내용은 칼선 2mm 안으로, 배경은 칼선 2mm 밖으로 작업해주세요
* 이런 칼선은 안돼요! 해당 사항을 지키지 않아 발생하는 오류의 경우 재작업이 불가능하니, 꼭 참고하여 주시길 바랍니다.
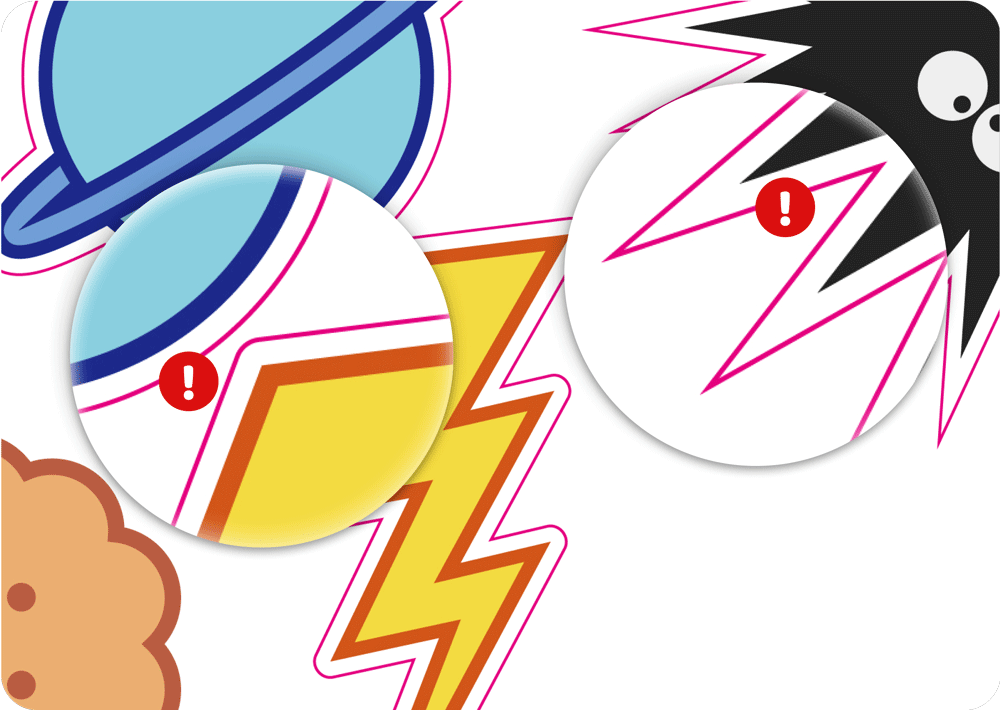
칼선과 칼선 사이가 2mm 이하인 칼선
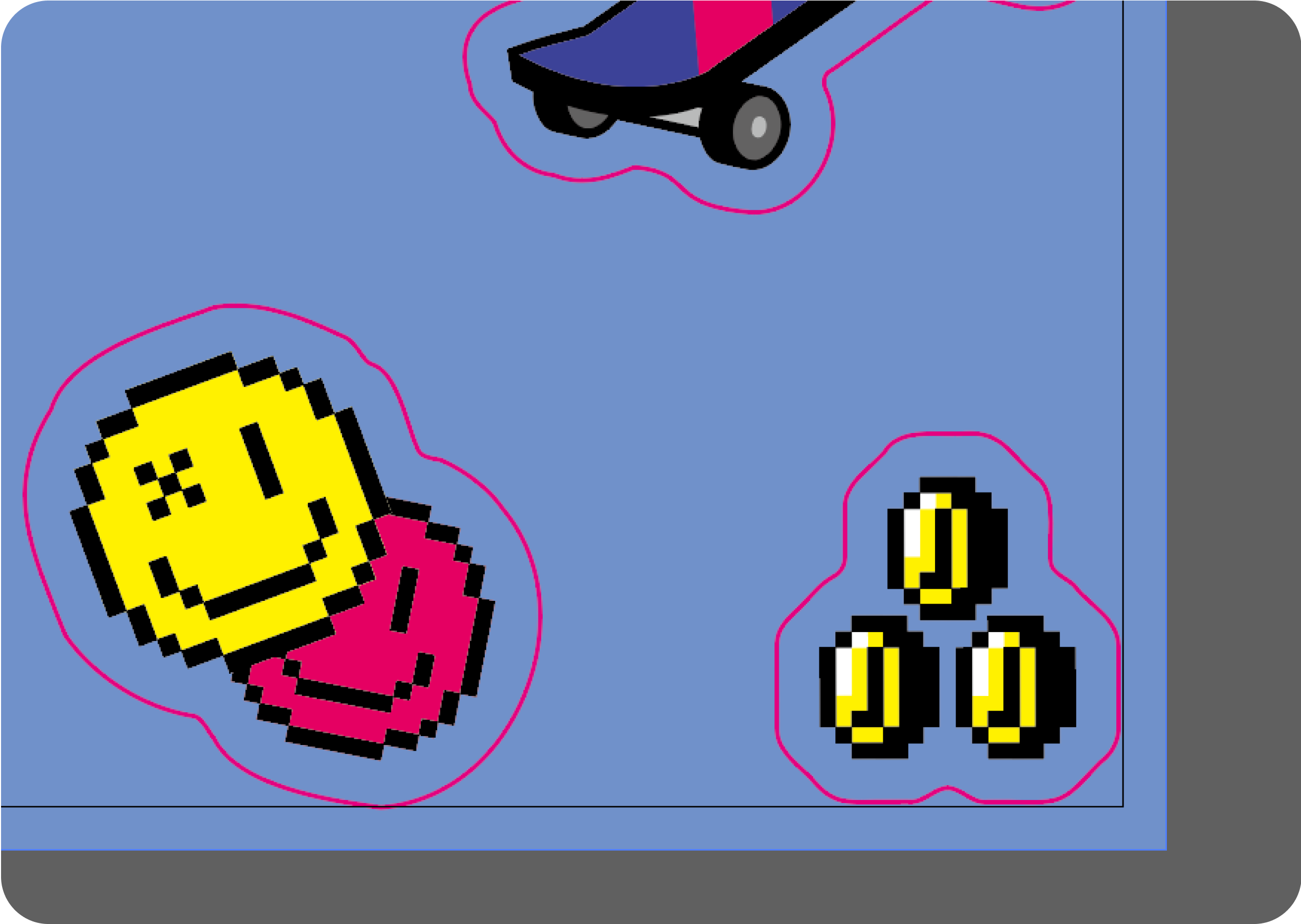
재단선과 겹쳐있는 칼선
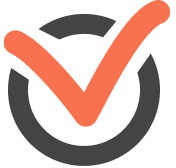 유의사항
유의사항
작업가이드를 준수하지 않아 발생하는 오류의 경우 재작업이 불가능합니다.
2mm미만의 칼선이나 용지 찢김이 예상되는 칼선 등 제작이 불가능한 칼선의 경우 임의로 수정될 수 있습니다.
파일 가이드
간편주문과 스튜디오의 자동 칼선 기능 대신, 직접 디자인이나 칼선을 작업하여 업로드하고자 하시는 고객님을 위한 가이드에요.
벡터 기반 프로그램인 일러스트레이터로 작업 후, PDF파일로 저장하여 주문하시길 추천드려요.
인쇄에 필요한 정보를 유실 없이 전달 가능한 최적화된 포멧이기 때문이에요.
1. 인쇄와 칼선 대지
칼선이 있다면 인쇄 대지와 칼선 대지를 나란히 배치해주세요.
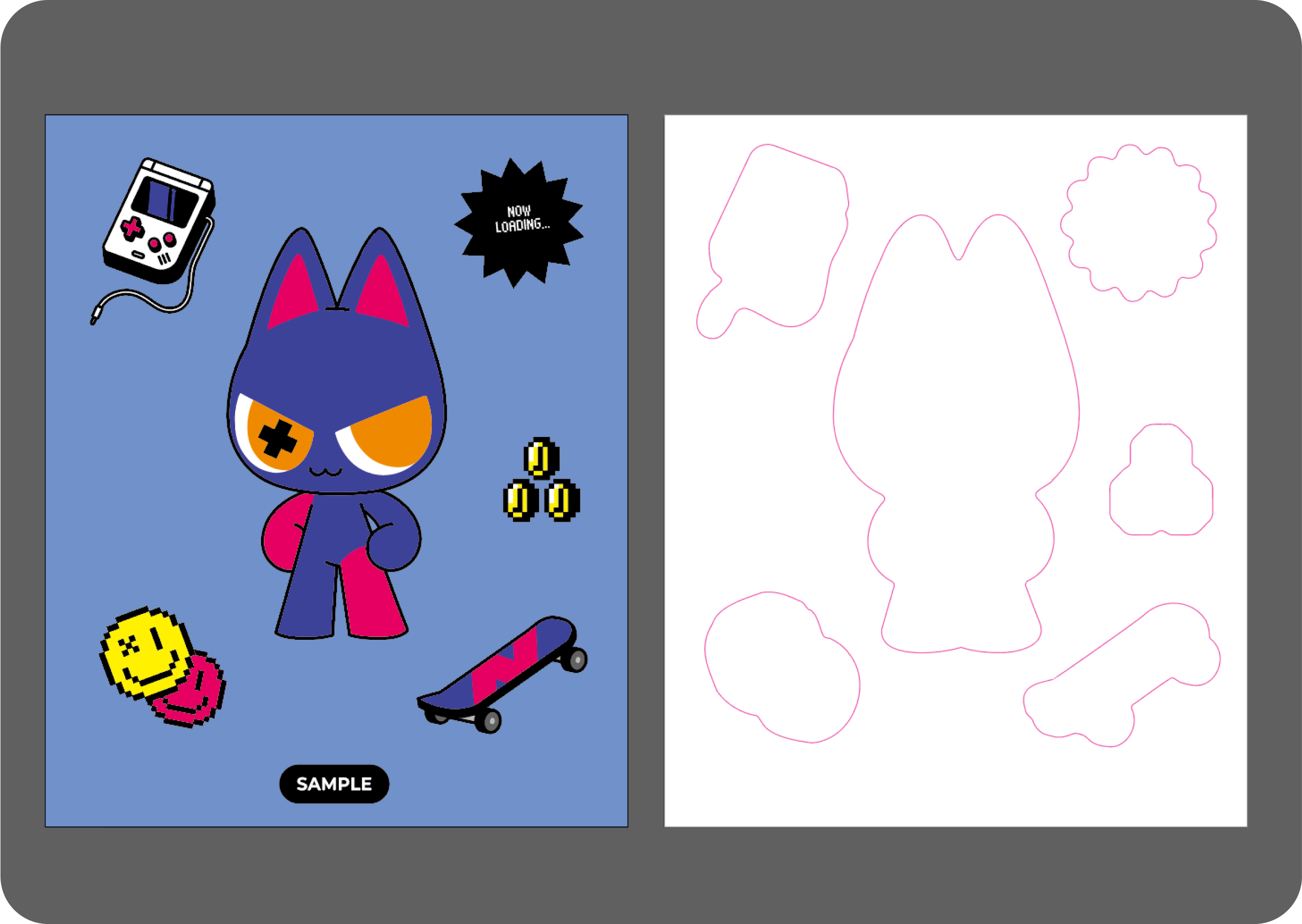
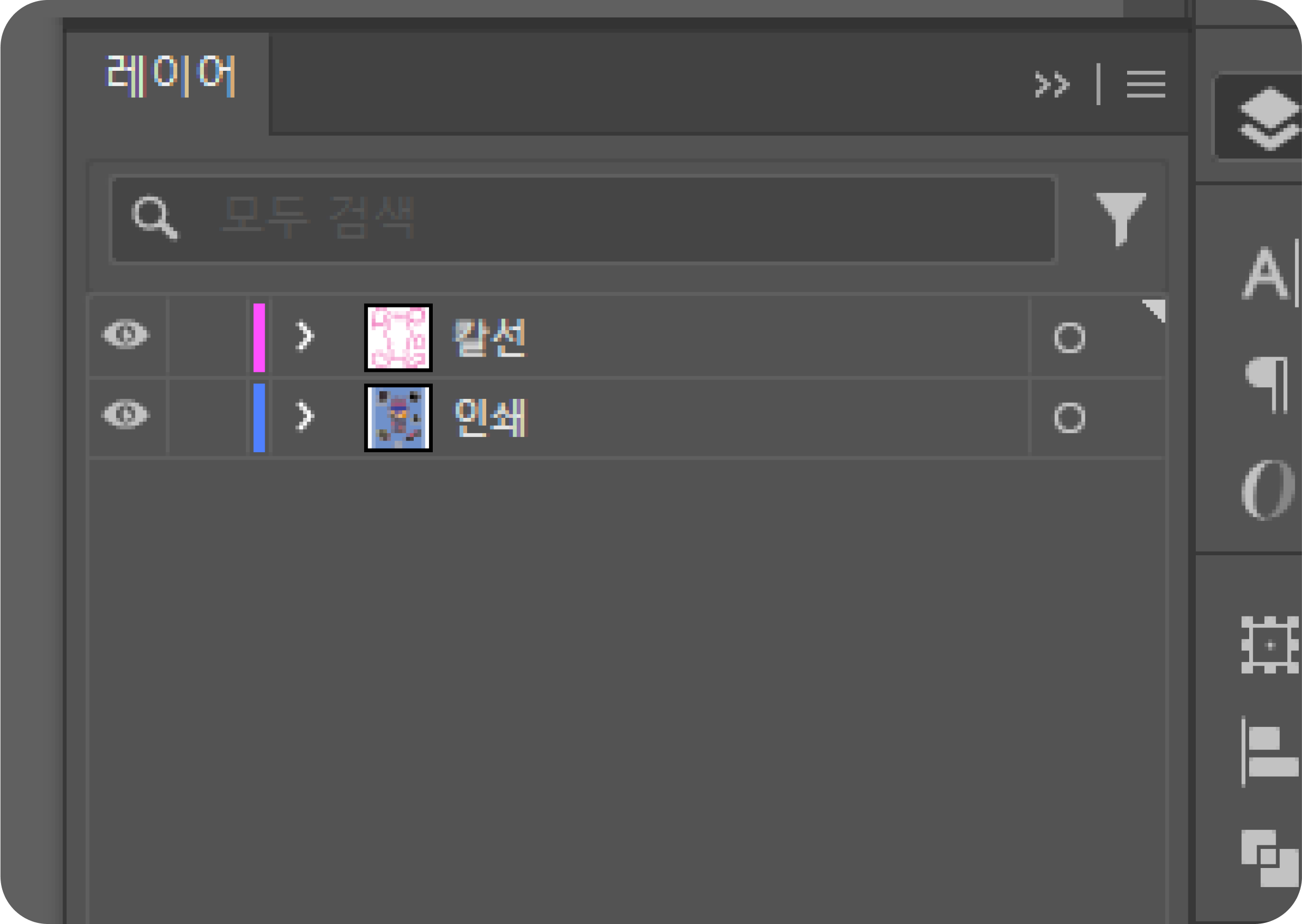
2. PDF 저장
‘다른 이름으로 저장’(Ctrl+Shift+S) 해주세요.
파일 포멧에서 PDF를 선택하여 저장해주세요.
저장 후 뜨는 PDF 옵션 창에서 고품질 인쇄를 선택하여 저장해주세요.
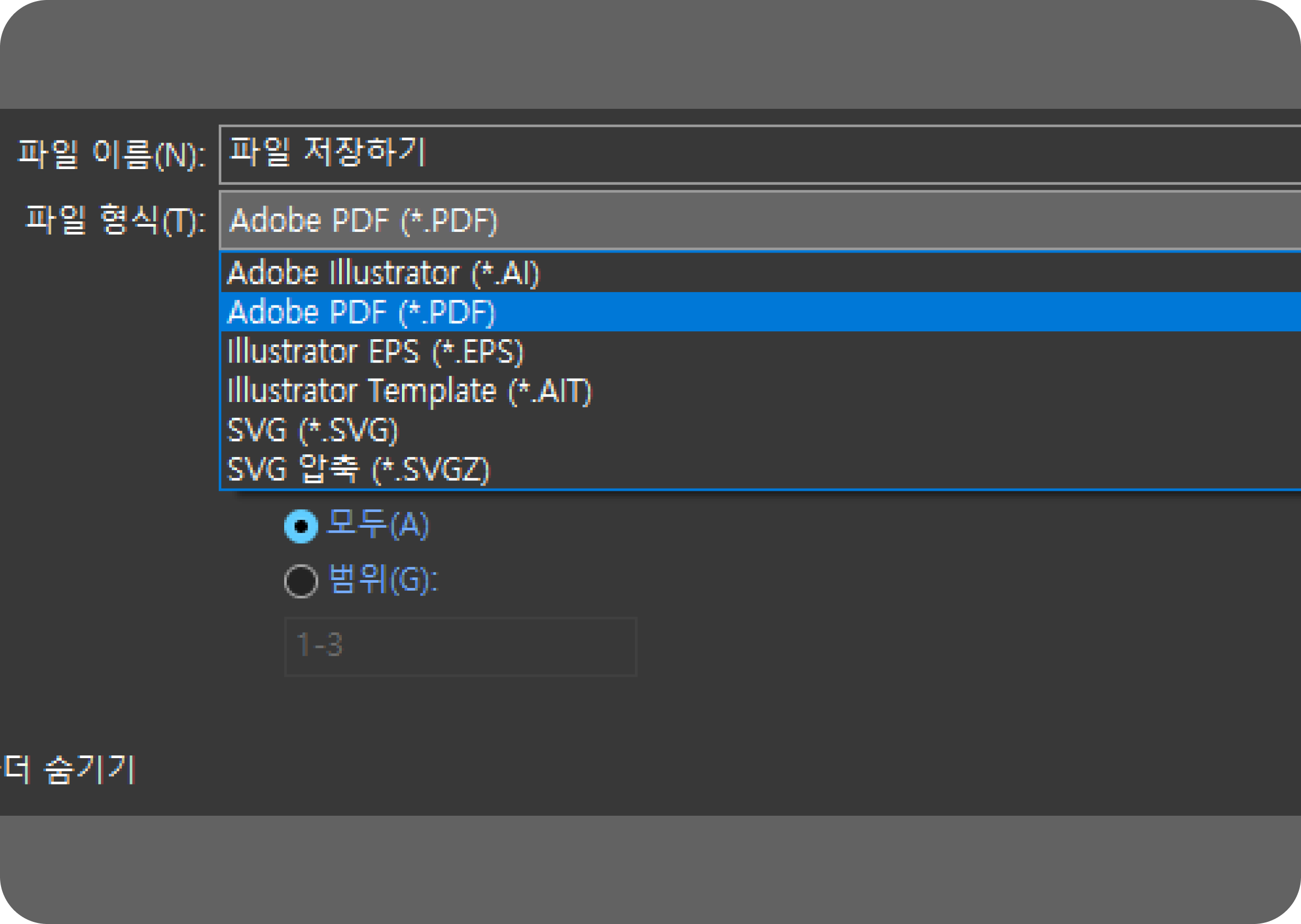
다른 이름으로 저장 > PDF 선택하여 저장해주세요
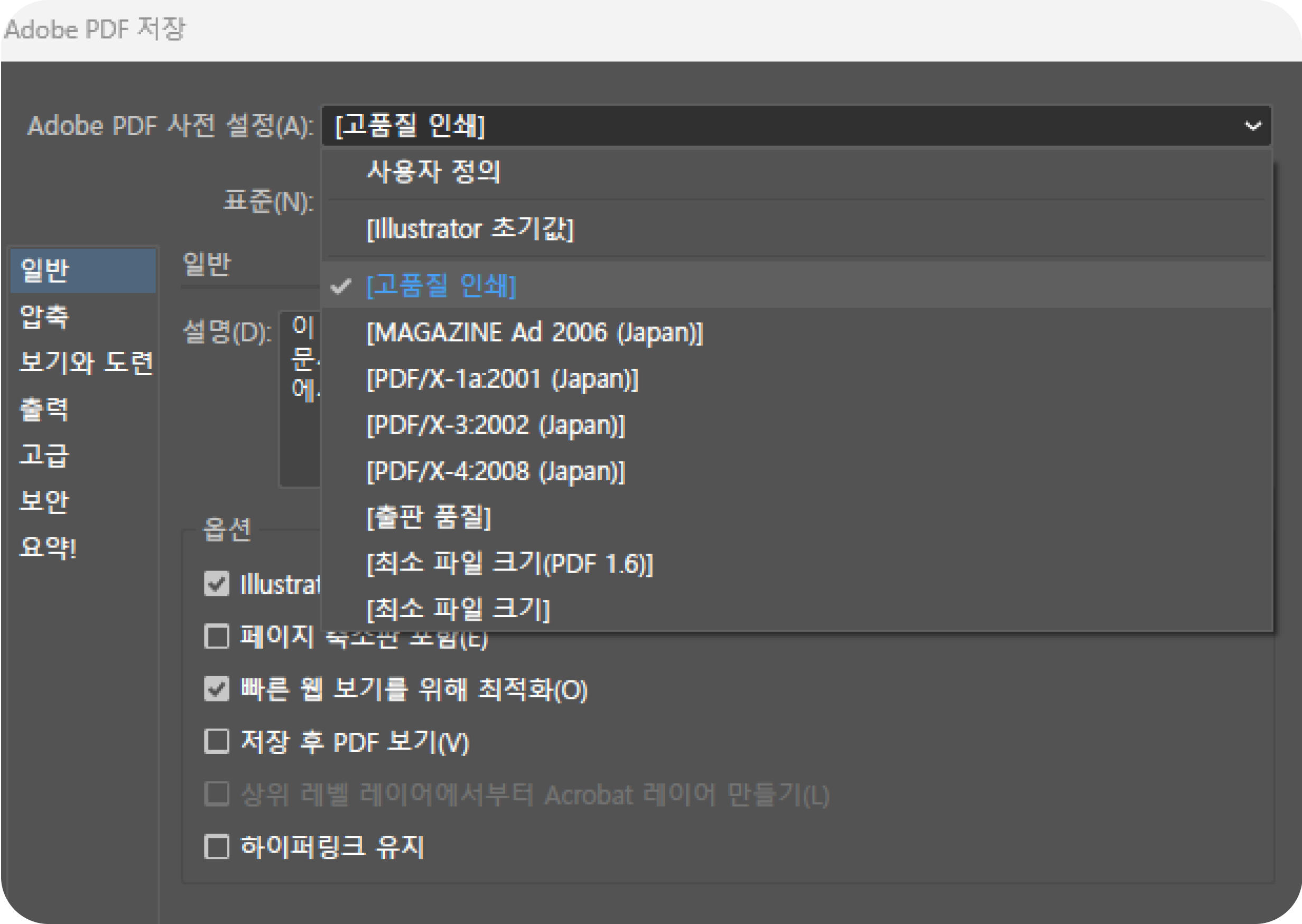
저장 후 뜨는 PDF옵션 창에서 고품질 인쇄로 변경 후 저장해주세요
3. 파일 업로드
티커 주문화면에서 파일 찾기를 눌러 파일을 업로드해주세요.
간편주문의 자동칼선은 2mm입니다. 다른 크기의 칼선을 원하시면 스튜디오를 이용해보세요!
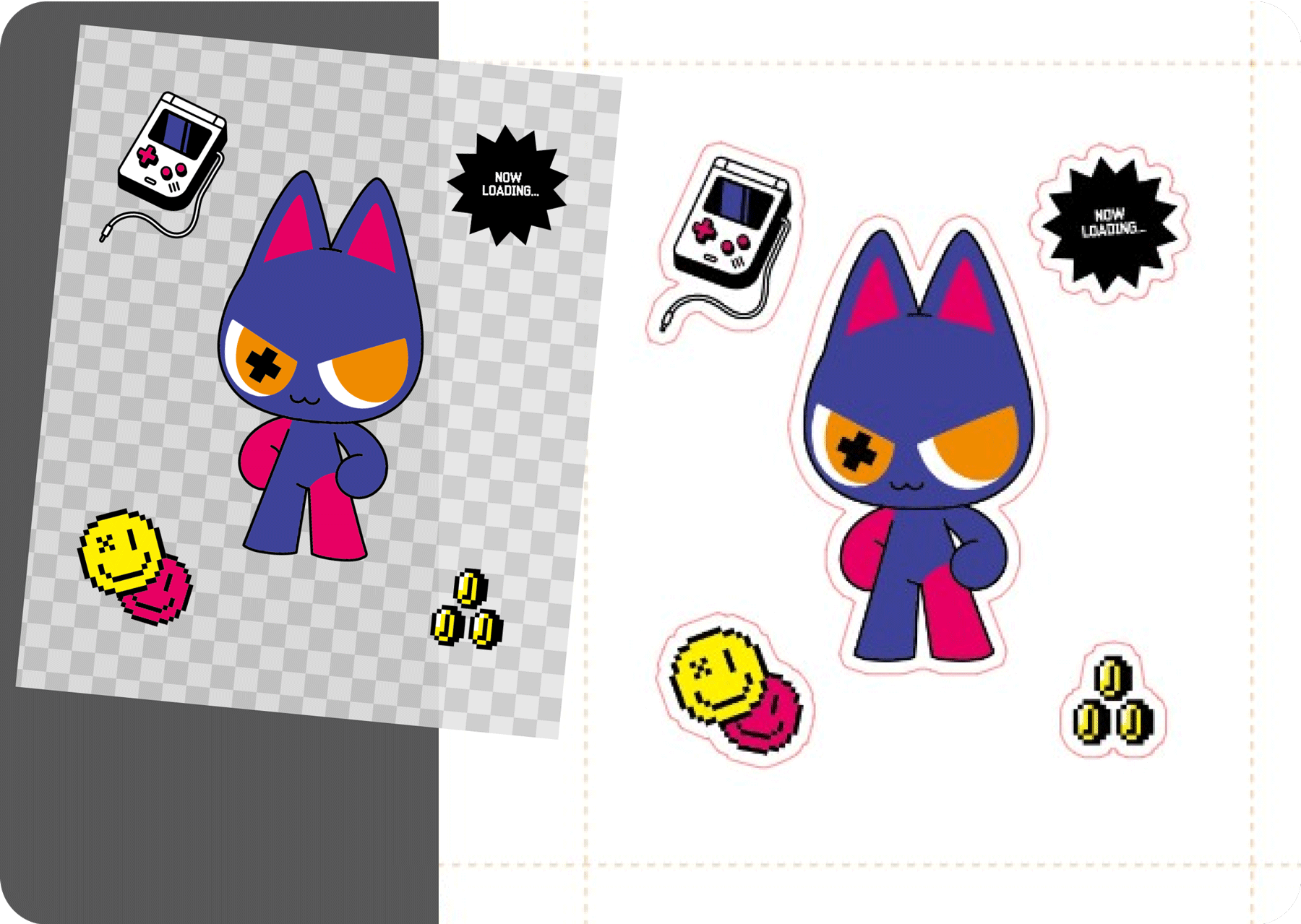
디자인 업로드 PNG
객체를 인식하여 자동칼선이 생겨요
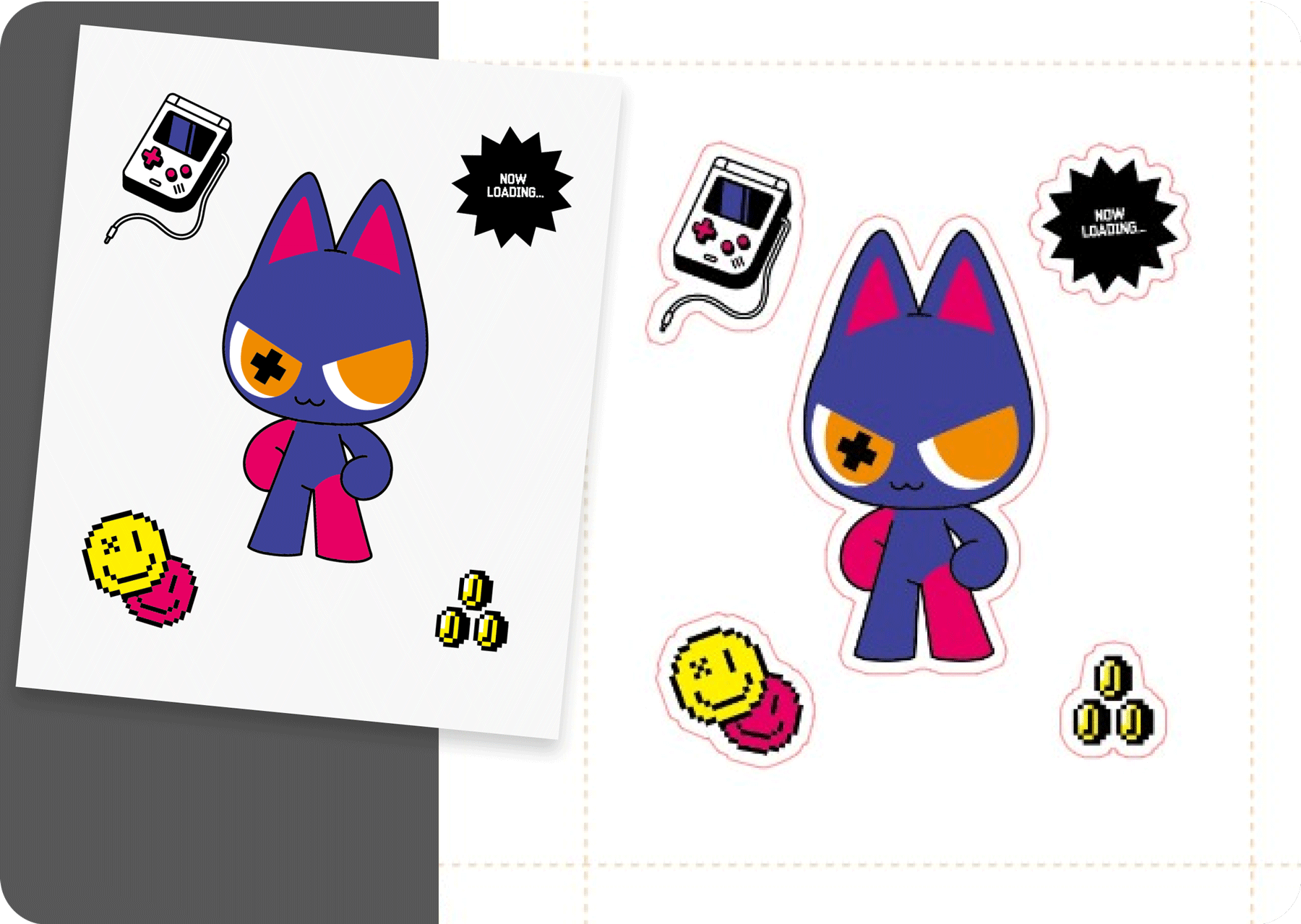
디자인 업로드 PDF
객체를 인식하여 자동칼선이 생겨요
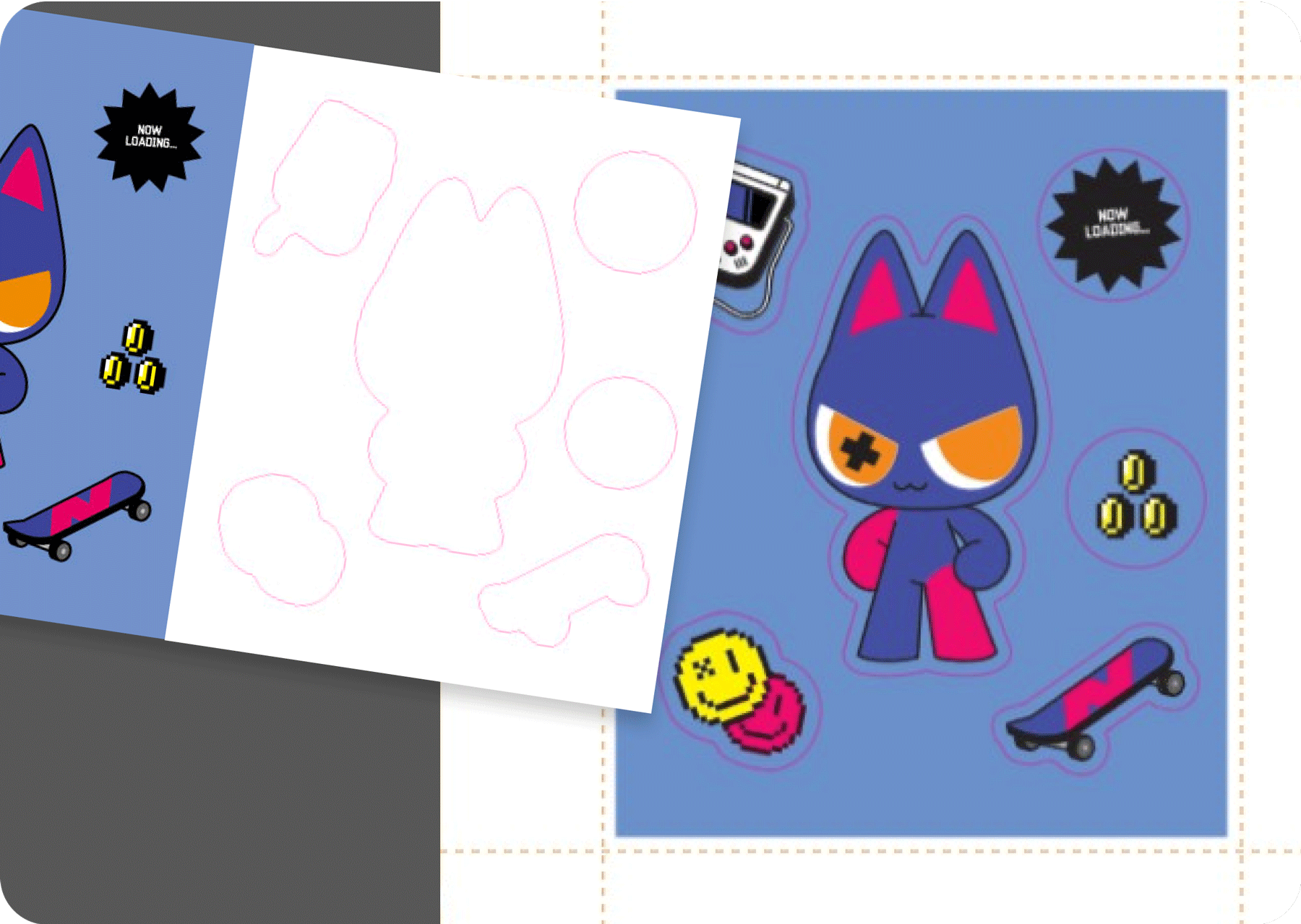
디자인+칼선 업로드 PDF
작업하신 칼선이 반영돼요
* 업로드 후 놀라지 마세요!

디자인 업로드 PNG
객체 간격이 넓으면 자동칼선이 따로따로 인식할 수 있어요.
칼선을 잇고 싶은 객체는 흰 배경으로 연결시켜주세요.
*CMYK의 흰색은 백색 인쇄가 아닌 잉크가 0%인 상태를 의미해요.

디자인 업로드 PDF
객체 간격이 넓으면 자동칼선이 따로따로 인식할 수 있어요.
칼선을 잇고 싶은 객체는 흰 배경으로 연결시켜주세요.
*CMYK의 흰색은 백색 인쇄가 아닌 잉크가 0%인 상태를 의미해요.
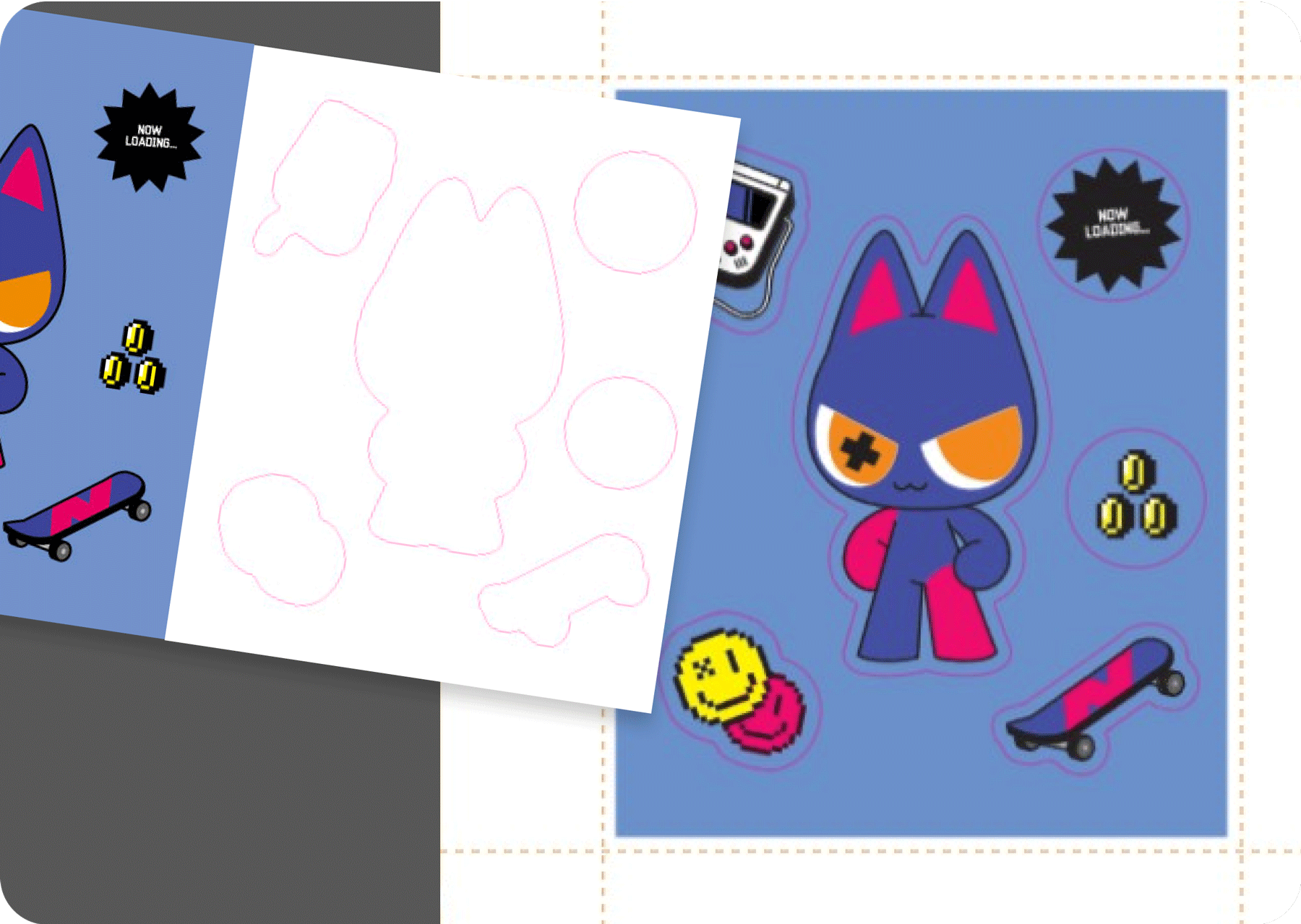
디자인+칼선 업로드 PDF
이렇게 보여도 당황하지 마세요!
작업하신 대지 사이즈 그대로 예쁘게 재단됩니다.
티커에서 제공하는 판형에 고객님의 디자인을 최대한 많이 넣을 수 있도록 자동 환산되는 것이니까요,
회전 기능을 이용하여 더 많이 들어가는 판형과 각도를 찾아보세요.
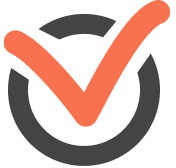 유의사항
유의사항
작업가이드를 준수하지 않아 발생하는 오류의 경우 재작업이 불가능합니다.
백색인쇄 가이드
간편주문과 스튜디오의 자동 칼선 기능 대신, 직접 디자인이나 칼선을 작업하여 업로드하고자 하시는 고객님을 위한 가이드에요.
벡터 기반 프로그램인 일러스트레이터로 작업 후, PDF파일로 저장하여 주문하시길 추천드려요.
인쇄에 필요한 정보를 유실 없이 전달 가능한 최적화된 포멧이기 때문이에요.
CMYK에 속하지 않는 화이트 컬러를 ‘별색’으로 인쇄하는 개념이에요. 모니터의 흰색은 하얀 잉크가 아니라 잉크가 0%인 상태를 의미한다는 점 꼭 참고해주세요!
백색인쇄가 필요한 원단 : 친환경 스티커, 투명 pvc 스티커, 투명 pet 스티커, 홀로그램 스티커, 잔모래알 스티커, 굵은모래알 스티커, 에폭 스티커 (화이트 컬러가 아닌 원단)
백색인쇄가 필요하지 않은 원단 : 유포 스티커, 아트 스티커, 모조 스티커, 백색 pvc 스티커 (화이트 컬러인 원단)
백색인쇄의 용도는 크게 두가지에요 :
- (백색이 아닌 원단에) 화이트 컬러가 필요한 디자인
- (백색이 아닌 원단에) 선명한 색감이 필요한 디자인
백색인쇄를 활용하여 다양한 표현이 가능해요.
원단이 비쳐 올라오는 매력을 살리고 싶은 부분은 백색을 빼서 다채롭게 디자인할 수 있어요.
예1.) 홀로그램 스티커 원단
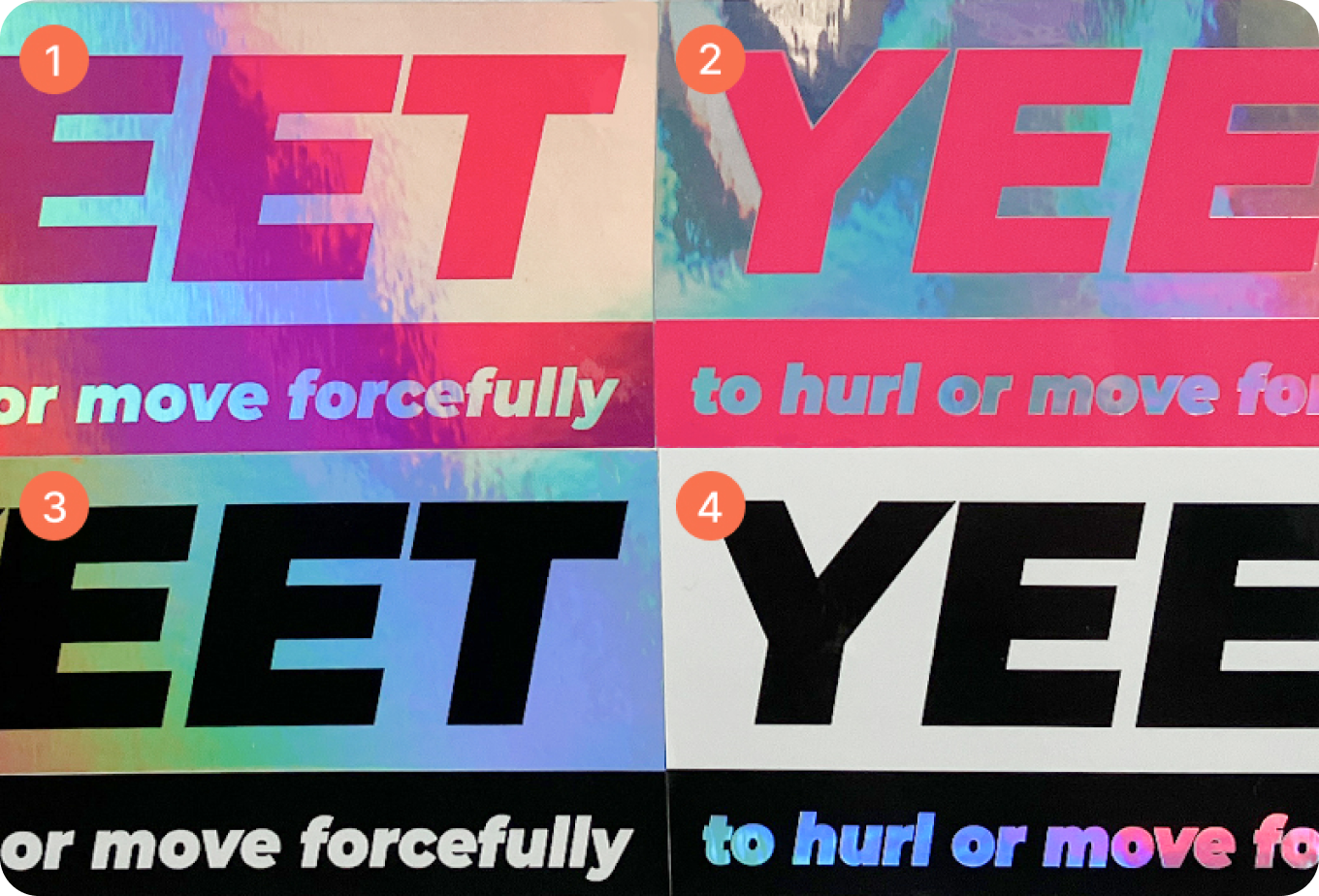
1. 백색X 2. 백색O 3. 하단만 백색 4. 상단만 백색
예2.) 투명 스티커 원단
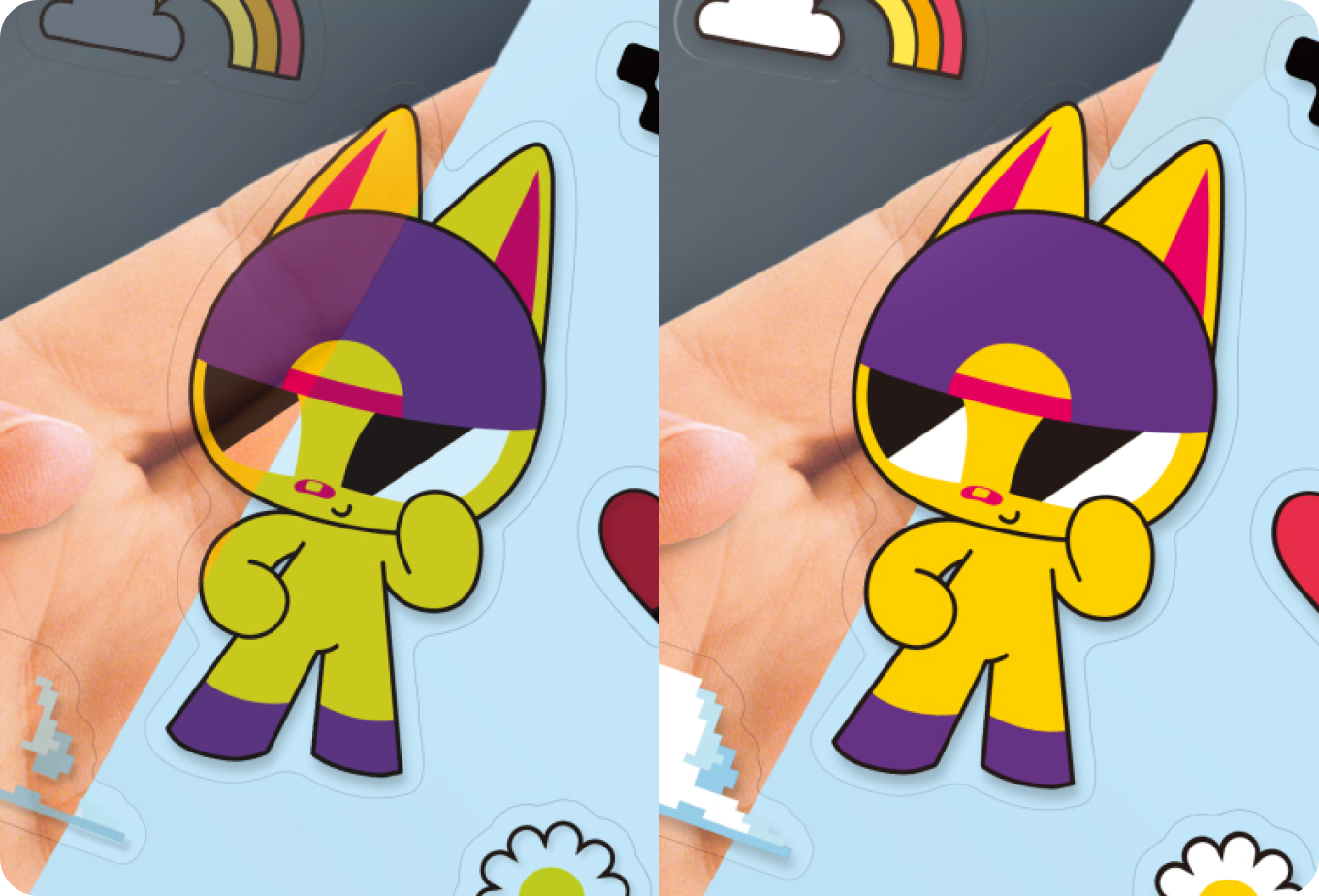
1. 백색X 2. 백색O
1. 백색 레이어 분리
기본 인쇄와 같은 대지에 작업하되, 레이어를 나누어 최상단에 배치해주세요.
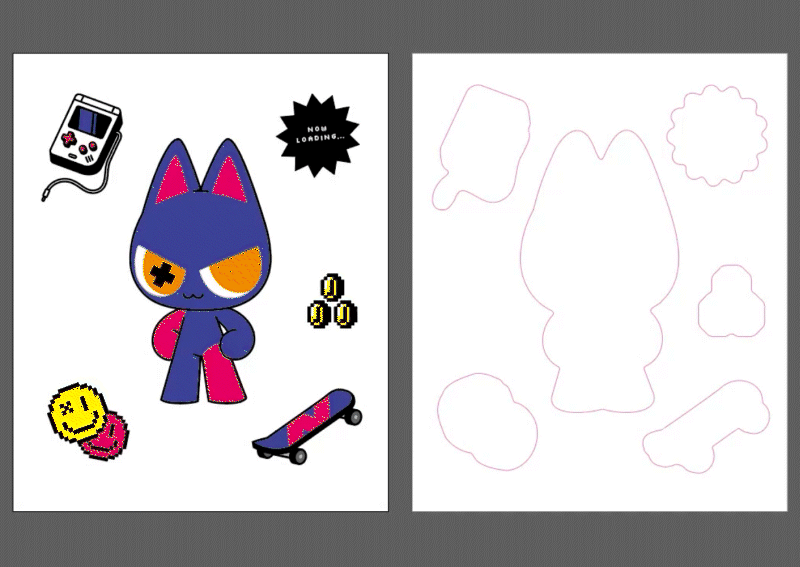
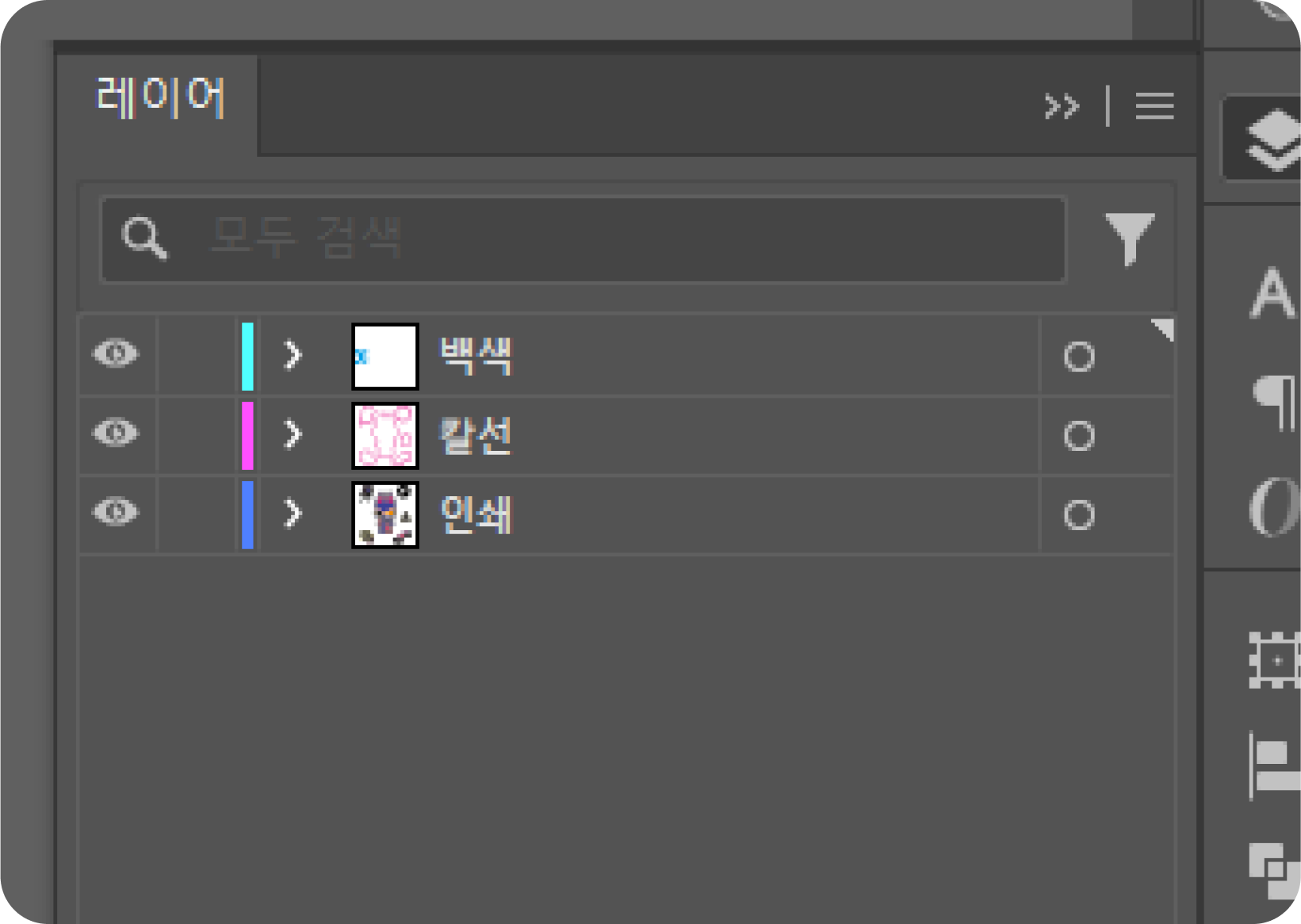
2. 백색인쇄 가이드
색상 : C 100%
선과 글자는 반드시 벡터화 해주세요.
클리핑마스크 없이 전부 면으로 작업해주세요. (패스파인더 패널의 나누기, 합치기 순서로 적용해보세요.)
디자인보다 0.3mm 작게 작업해주세요. (‘오브젝트 - 패스 - 패스이동’ 을 활용해보세요. 이동 전의 오브젝트는 꼭 지워주세요.)

0.3mm 작게 작업해주셔야 완성도 높은 백색 인쇄가 가능해요

미세한 흔들림에도 바로 티가 나기 때문에 반드시 크기를 줄여주세요
3. 별색 지정
견본 패널에서 ‘CMYK 청록’ 스와치를 더블클릭 해주세요. C 100%과 동일한 색상이며 올바르게 작업했을 경우 백색 오브젝트 선택 시 해당 스와치에 흰 테두리가 생겨요.
팝업되는 옵션 창에서 견본 이름을 ‘백색’으로 변경, 색상 유형을 ‘별색’으로 변경 후 확인을 눌러주세요.
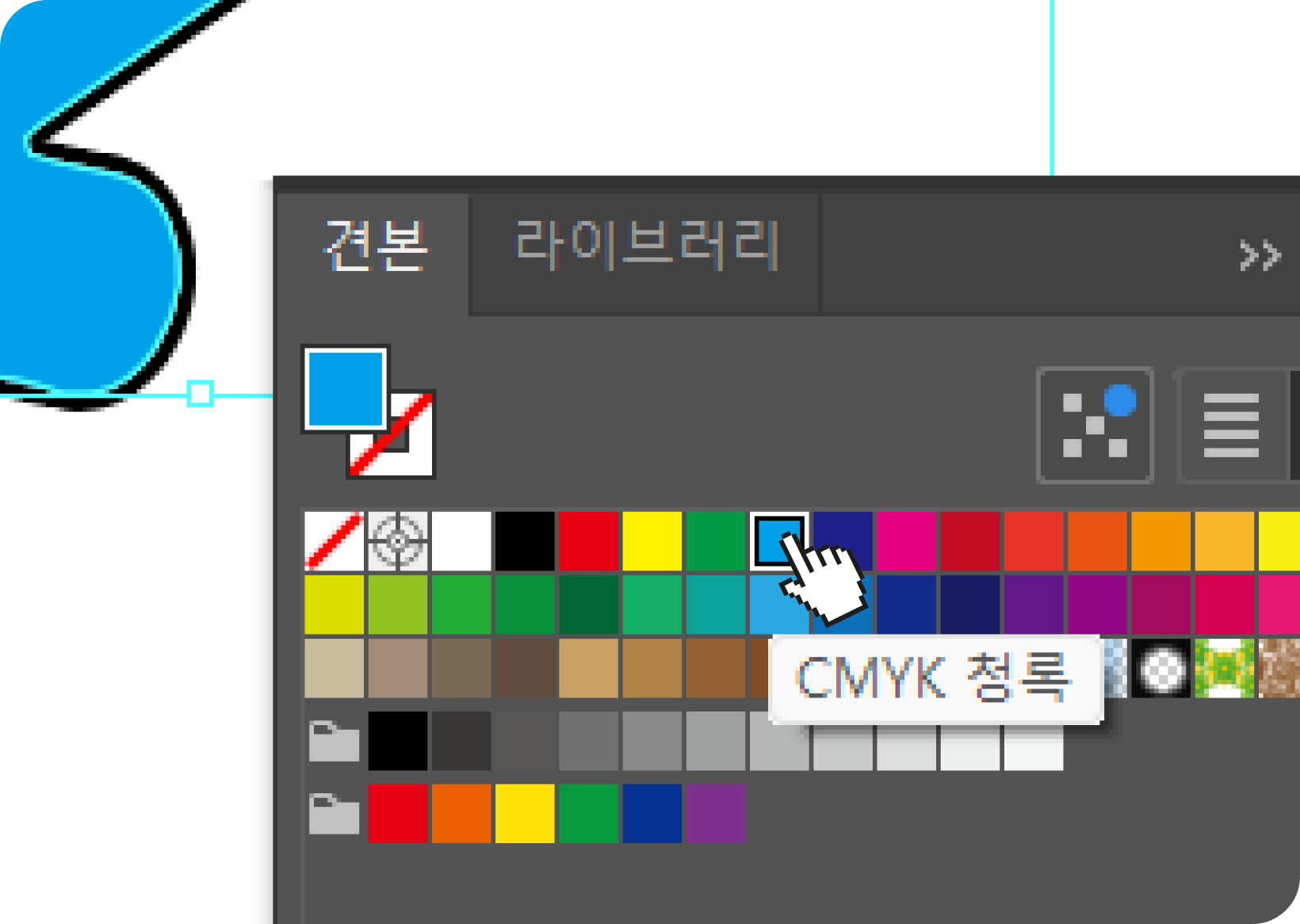
견본 패널에서 CMYK 청록 스와치를 더블클릭 해주세요
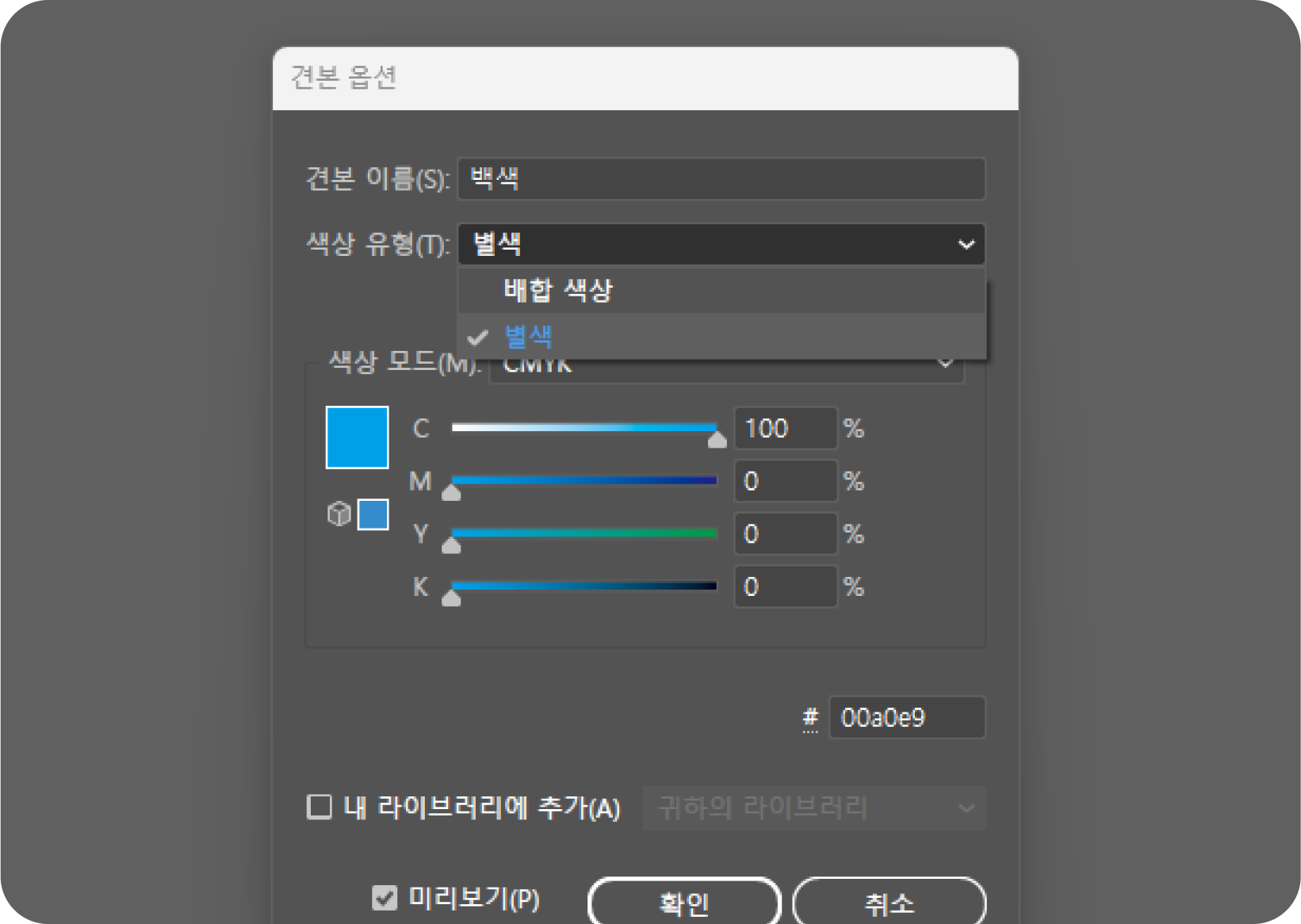
견본 이름 : 백색 / 색상 유형 : 별색
* 백색인쇄 주의점

너무 가느다란 선에는 적용이 어려워요
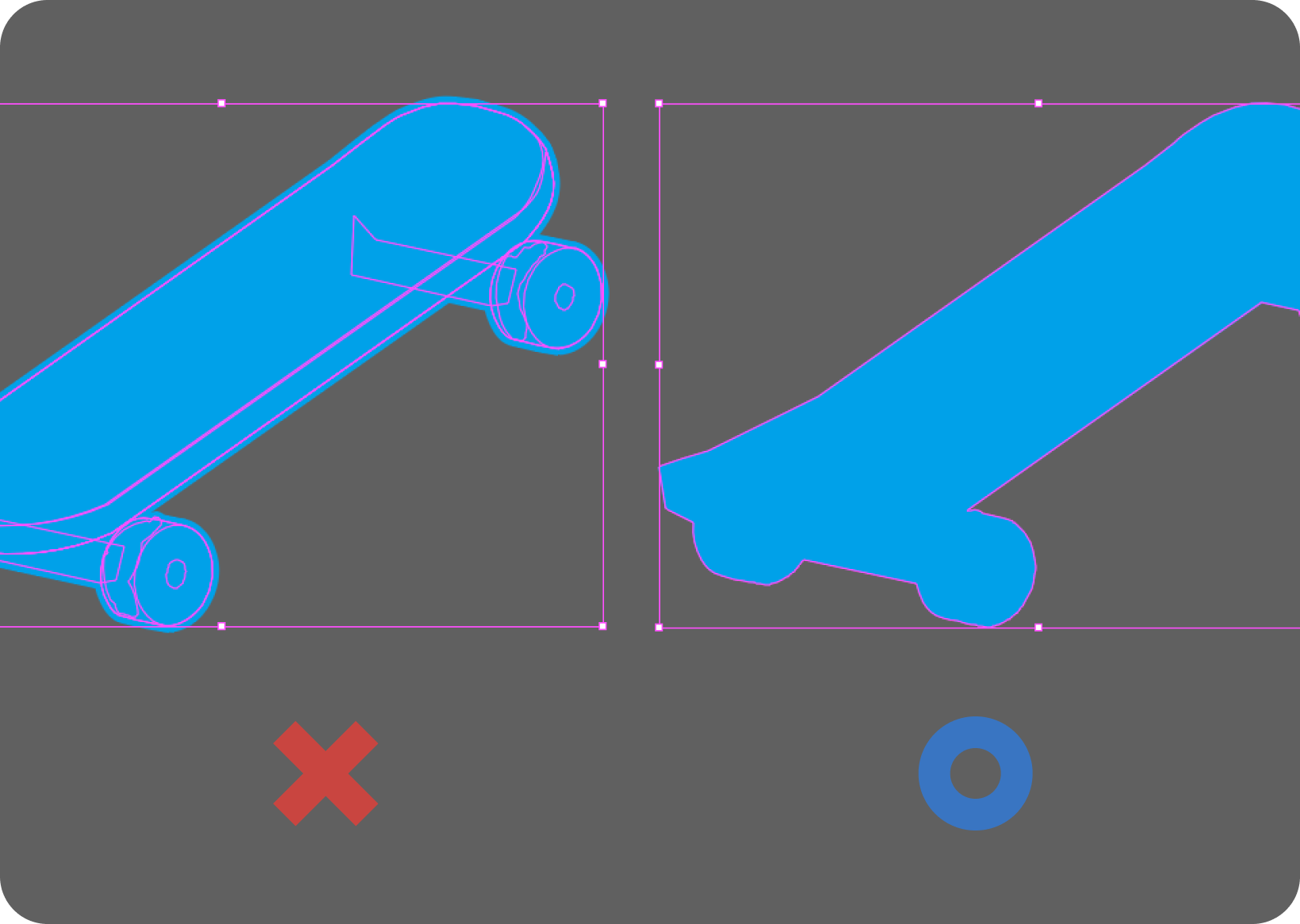
불필요한 패스와 면 없이 한 면으로 작업해주세요
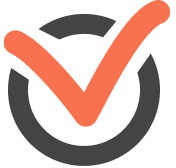 유의사항
유의사항
작업가이드를 준수하지 않아 발생하는 오류의 경우 재작업이 불가능합니다.
